Correzione: AMD-V è disabilitato nel BIOS (VERR_SVM_DISABLED)
Diversi utenti segnalano che ottenere AMD-V è disabilitato nel BIOS (o dal sistema operativo host) (VERR_SVM_DISABLED) messaggio di errore quando si tenta di avviare una macchina virtuale utilizzando VM VirtualBox . Sebbene questo particolare problema sia principalmente segnalato su Windows 7, Windows 8 e Windows 10, esistono diverse segnalazioni che si verificano nelle distribuzioni Linux.
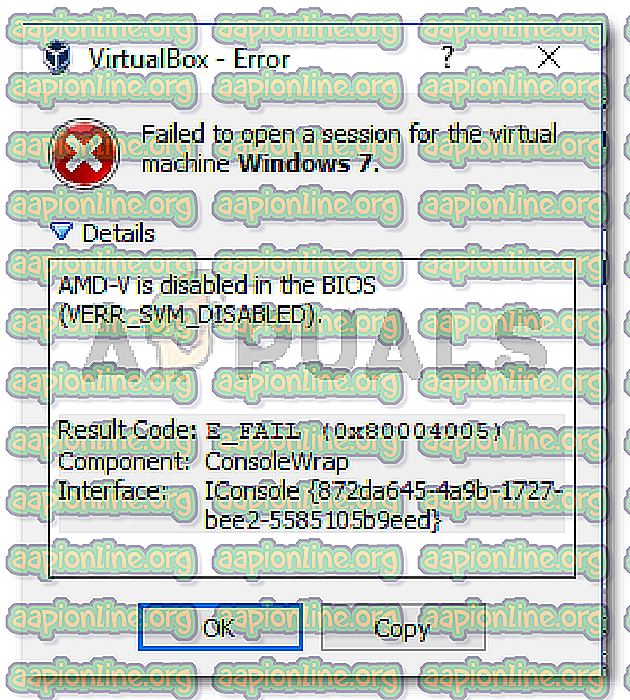
Nota: se ricevi VT-X non è disponibile - errore VERR_VMX_NO_VMX, segui invece questa guida alla risoluzione dei problemi ( qui ).
Cosa causa l'AMD-V è disabilitato nell'errore BIOS?
Abbiamo esaminato il problema esaminando vari rapporti degli utenti. Da quello che siamo riusciti a raccogliere, ci sono diversi scenari che scateneranno l'apparizione di questo particolare problema. Ecco un elenco di colpevoli comuni che diversi altri utenti interessati sono riusciti a identificare:
- AMD-V è disabilitato dalle impostazioni del BIOS - In sostanza, il codice di errore VERR_SVM_DISABLE ti dice che il tuo PC supporta AMD-V, ma le impostazioni del BIOS dell'host lo stanno disabilitando.
- Microsoft Hyper-V interferisce con la tecnologia AMD-V - Se Hyper-V è abilitato, significa automaticamente che la tecnologia di virtualizzazione integrata è stata disattivata. In questo caso, dovrai disabilitarlo per consentire a AMD-V di essere utilizzato.
- La versione del BIOS non supporta così tanti core della CPU - A quanto pare, il problema potrebbe essere generato da VM VirtualBox se il software è costretto a creare una macchina virtuale con più di 1 core della CPU. Per fare ciò, richiede virtualizzazioni hardware e genererà l'errore se la funzione è disabilitata o non disponibile.
- VM VirtualBox Bug - Esistono diverse segnalazioni di questo errore che viene generato su macchine in grado di supportare la tecnologia di virtualizzazione dell'hardware. In questo caso, il problema può in genere essere risolto modificando alcune impostazioni specifiche della macchina virtuale.
Se stai attualmente lottando per risolvere questo particolare messaggio di errore, questo articolo ti fornirà diverse guide per la risoluzione dei problemi. Di seguito è disponibile una raccolta di metodi che altri utenti in una situazione simile hanno utilizzato con successo per risolvere il problema.
Tieni presente che le potenziali correzioni riportate di seguito sono ordinate in base all'efficienza e alla gravità, quindi ti preghiamo di seguirle in ordine fino a quando non ti imbatterai in un metodo efficace per risolvere il problema.
Metodo 1: Abilitazione di AMD-V dalle impostazioni del BIOS
AMD-V è il marchio rinominato per la modalità Virtual Machine Mode (SVM) . Il numero uno dei motivi per cui si verifica l' errore AMD-V nel BIOS (o dal sistema operativo host) (VERR_SVM_DISABLED) è perché la tecnologia AMD-V è disabilitata dalle impostazioni del BIOS.
Anche se sulla maggior parte dei computer questa opzione è abilitata per impostazione predefinita, un'interferenza di terze parti o una modifica manuale potrebbe significare che è disabilitata sul tuo computer.
Fortunatamente, è possibile riattivare AMD-V accedendo alle impostazioni del BIOS e riattivando la modalità Secure Virtual Machine dalle impostazioni di configurazione della CPU.
Ma tieni presente che i passaggi per accedere al BIOS saranno diversi a seconda del produttore della scheda madre. Per accedere al BIOS, è necessario premere il tasto Setup durante la procedura di avvio iniziale. In genere, il tasto di configurazione è uno dei tasti F (F2, F4, F8, F10, F12) o il tasto Canc (per macchine Del). Se non riesci a scoprire tu stesso la chiave di installazione, tieni d'occhio durante la procedura di avvio iniziale per qualsiasi menzione o cerca passaggi specifici in base al produttore della scheda madre.

Dopo aver inserito correttamente il BIOS, cercare una voce denominata Modalità macchina virtuale protetta e assicurarsi che sia abilitata. Sulla versione BIOS più popolare, è disponibile in Avanzate> Configurazione CPU . Una volta arrivato lì, assicurati che la Modalità macchina virtuale protetta sia abilitata, quindi salva la configurazione e chiudi il BIOS.
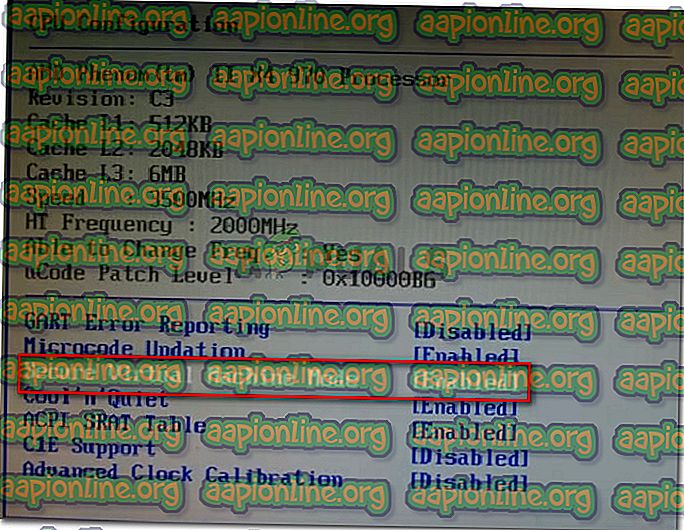
Nota: la posizione esatta di questa voce potrebbe variare in base al modello della scheda madre. Se la Modalità macchina virtuale sicura non è lì per te, cerca passaggi specifici in base al produttore. Su una scheda madre Acer, è possibile riattivare AMD-V impostando AMD IOMMU su Abilitato (lo si trova nel menu AMD I / O Virtualization Technology ).
Tenere presente che per poter applicare la modifica, un riavvio della macchina non è sufficiente. Dovrai eseguire un avvio a freddo. Ciò significa che dovrai spegnere completamente il tuo computer e quindi consentirne l'avvio da zero.
Una volta completato il prossimo avvio, apri la macchina virtuale che ti mostrava il messaggio all'interno di VM VirtualBox e vedi se il problema è stato risolto. Se stai ancora vedendo che AMD-V è disabilitato nel BIOS (o dal sistema operativo host) (VERR_SVM_DISABLED), passa al metodo successivo di seguito.
Metodo 2: disabilitazione di Windows Hyper-V
Diversi utenti che riscontrano AMD-V sono disabilitati nel BIOS (o dal sistema operativo host) (VERR_SVM_DISABLED) errore sono riusciti a risolvere il problema disabilitando la funzionalità Microsoft Hyper-V dalla schermata Aggiungi / Rimuovi funzionalità di Windows .
Microsoft Hyper-V è la tecnologia di virtualizzazione di Microsoft che viene abilitata automaticamente sulla maggior parte della recente versione di Windows. Ciò crea un problema perché ogni volta che Hyper-V è abilitato, la tecnologia hardware integrata viene disattivata (in questo caso (AMD-V). Poiché VM VirtualBox necessita di AMD-V o VT-X per eseguire una macchina virtuale, verrà visualizzato un messaggio di errore anziché la macchina virtuale effettiva.
Fortunatamente, puoi facilmente risolvere questo problema seguendo una serie di semplici istruzioni che ti aiuteranno a disabilitare la tecnologia Microsoft Hyper-V. Ecco cosa devi fare:
- Premi il tasto Windows + R per aprire una finestra di dialogo Esegui . Quindi, digitare " appwiz.cpl " e premere Invio per aprire Programmi e funzionalità .

- All'interno di Programmi e funzionalità, utilizzare il menu a destra per fare clic su Attiva o Disattiva funzionalità di Windows .

- Nella schermata Funzionalità Windows, cerca una voce Hyper-V e assicurati che la casella associata sia disabilitata. Quindi, fai clic su OK per salvare le modifiche.

- Riavvia il computer e verifica se l'errore viene risolto al successivo avvio.
Se stai ancora riscontrando che AMD-V è disabilitato nel BIOS (o dal sistema operativo host) (VERR_SVM_DISABLED) quando si accende la macchina virtuale, passare al metodo successivo di seguito.
Metodo 3: modifica del numero di core della CPU su 1
Se hai utilizzato i metodi sopra indicati per assicurarti che la tua macchina abbia tutti i requisiti per raggiungere la virtualizzazione dell'hardware e che il problema persista, è molto probabile che l'ID della tecnologia AMD-V non sia supportato dalla tua configurazione attuale.
Fortunatamente, puoi ancora correggere l'errore con alcuni semplici passaggi di istruzioni. Ma prima, esaminiamo cosa sta causando il problema: anche se non hai personalizzato le impostazioni della macchina virtuale che visualizzano l'errore, le impostazioni predefinite potrebbero creare il problema.
Quello che succede è che il software assegna più di 1 CPU nelle impostazioni di sistema, il che forza il sistema a utilizzare la virtualizzazione hardware per avviare l'host virtuale. Tuttavia, se il tuo computer non lo supporta (hai un AMD Quad-core o qualcosa di simile), la procedura non verrà completata correttamente e vedrai che AMD-V è disabilitato nel BIOS (o dal sistema operativo host) ( Messaggio di errore VERR_SVM_DISABLED) .
Fortunatamente, è possibile correggere questo problema modificando il numero di CPU assegnate a 1. Ciò molto probabilmente risolverà il problema una volta per tutte. Ecco cosa devi fare:
- Apri Oracle VM VirtualBox, fai clic con il pulsante destro del mouse sulla macchina che visualizza l'errore e quindi fai clic su Impostazioni .

- Nelle Impostazioni della tua macchina virtuale, vai alla scheda Sistema (usando il sottomenu di sinistra) e accedi alla scheda Processore . Quindi, trascina il dispositivo di scorrimento associato al / i processore / i su 1 CPU e fai clic su OK per salvare.

- Chiudi il menu delle impostazioni e riavvia la macchina virtuale. Dovrebbe avviarsi senza che AMD-V sia disabilitato nell'errore BIOS (o dal sistema operativo host) (VERR_SVM_DISABLED).
Metodo 4: modifica della versione in Windows 7 o Windows 2003 (se applicabile)
Diversi utenti Ubuntu (Linux) che dovevano usare VM VirtualBox per eseguire Windows XP o Windows 10 ottenevano anche AMD-V è disabilitato nel BIOS (o dal sistema operativo host) errore (VERR_SVM_DISABLED). Il modo in cui sono riusciti a risolvere il problema è modificando le impostazioni del sistema operativo guest in modo che la versione specificata sia impostata su Windows 2003 o Windows 7.
Sebbene non ci siano spiegazioni sul perché questa correzione abbia successo, sembra che abbia aiutato molti utenti a ritrovare le normali funzionalità delle loro macchine virtuali. Ecco una guida rapida sulla modifica della versione specificata della tua macchina virtuale:
- Apri VM VirtualBox, fai clic con il pulsante destro del mouse sul computer che visualizza l'errore e scegli Impostazioni .

- Nel menu Impostazioni, vai al sottomenu Generale e quindi fai clic sulla scheda Base. Successivamente, modifica la versione utilizzando il menu a discesa in Windows 2003 o Windows 7 e premi OK per salvare le modifiche.

- Riavvia la macchina virtuale e verifica se la procedura di avvio ha esito positivo senza AMD-V disabilitato nel BIOS (o dal sistema operativo host) (VERR_SVM_DISABLED) errore










