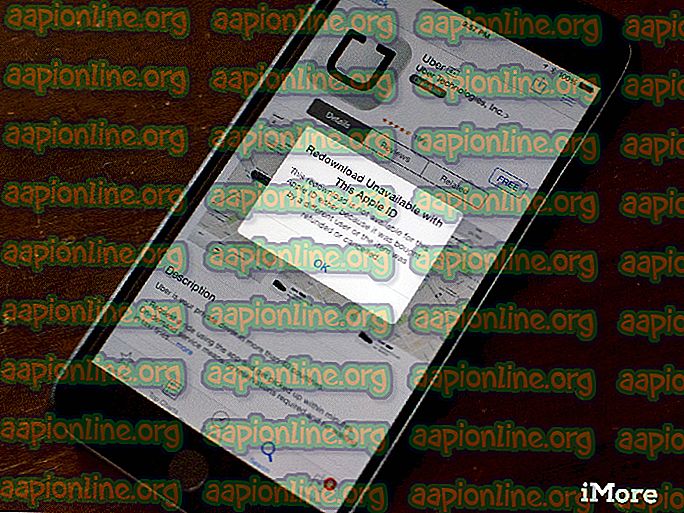Correzione: Adobe Reader non funzionava su Windows 10
Adobe Reader è la scelta ideale per i clienti da quasi un decennio in tutte le piattaforme là fuori. Adobe Reader è dotato di funzioni molto utili oltre alle normali capacità di visualizzazione. Tuttavia, ci sono casi in cui Adobe Reader smette di funzionare.

L'applicazione non si apre o si arresta in modo anomalo ogni volta che carichi un PDF. Questo comportamento è in genere riscontrato dopo l'installazione di un aggiornamento di Windows sul computer. Ci sono stati numerosi casi vissuti dagli utenti per un po 'di tempo. Le soluzioni a questo problema sono molto semplici e dirette. Assicurati di iniziare dall'alto e di scendere di conseguenza.
Quali sono le cause che Adobe Reader non funziona in Windows 10?
Oltre agli aggiornamenti di Windows come motivo principale, ci sono anche molti altri motivi per cui Adobe Reader potrebbe non funzionare correttamente sul tuo computer. Alcuni di questi sono elencati di seguito:
- Installazione danneggiata: in alcuni casi l'installazione di Adobe Reader è stata danneggiata. Questo è molto comune e di solito viene risolto tramite la reinstallazione e l'eliminazione dei file residui.
- Modalità protetta: la modalità protetta di Adobe aggiunge un ulteriore livello di sicurezza al lettore. Questo livello di sicurezza a volte non funziona e fa sì che il lettore non carichi i PDF.
- Windows Update: come menzionato all'inizio, gli aggiornamenti di Windows sono il principale colpevole del motivo per cui Adobe Reader non funziona correttamente e si arresta in modo anomalo. Questo problema viene in genere risolto eseguendo l'applicazione in modalità compatibilità.
- Privilegi amministrativi: come tutti gli altri software, Adobe richiede talvolta privilegi amministrativi per eseguire l'applicazione. Con la crescente architettura di sicurezza in Windows, questo è molto comune e di solito diventa una necessità dopo un aggiornamento di Windows.
Prima di iniziare con le soluzioni, assicurati di provare ad aprire un file PDF valido . Se stai tentando di aprirne uno rotto o dannoso, il lettore potrebbe non funzionare. Inoltre, assicurati di aver effettuato l'accesso come amministratore.
Soluzione 1: disabilitazione della modalità protetta
Per fornire maggiore sicurezza agli utenti che utilizzano Adobe Reader, la società ha introdotto la "modalità protetta" qualche tempo fa, progettata per avviare il file PDF in un ambiente sandbox. Ciò significa che l'applicazione avvierà il PDF in un ambiente limitato in cui non ha accesso all'architettura del computer esterna; fornendo quindi maggiore sicurezza. Questa modalità è nota per causare problemi, quindi la disabiliteremo e controlleremo se ciò cambia qualcosa.
- Apri l'applicazione Adobe Acrobat DC sul tuo computer e fai clic su Modifica> Preferenze presenti nella barra di navigazione in alto (puoi anche premere Ctrl + K per avviare immediatamente il menu).
- Ora seleziona l'opzione Sicurezza (migliorata) presente nel riquadro di navigazione a sinistra e deseleziona le seguenti opzioni:
Abilita modalità protetta all'avvio Abilita sicurezza avanzata

- Salva le modifiche ed esci. Ora riavvia l'applicazione e controlla se Adobe Reader funziona come previsto.
Soluzione 2: modifica della compatibilità e delle impostazioni amministrative
Gli aggiornamenti di Windows sono noti per interrompere le impostazioni di Adobe Acrobat e causare l'avvio non corretto. Adobe Reader è collegato con così tanti moduli e applicazioni in background come il collegamento con programmi predefiniti ecc. Ogni volta che Windows ha lanciato un aggiornamento, probabilmente ha rotto Adobe Reader. Modificheremo le impostazioni di compatibilità e verificheremo se ciò risolve qualcosa.
- Premi Windows + E per avviare Esplora risorse sul tuo computer e vai al seguente percorso:
C: \ Programmi (x86) \ Adobe \ Acrobat Reader DC \ Reader
- Fare clic con il pulsante destro del mouse sull'eseguibile Adobe (AcroRd32.exe o un altro nome file a seconda della versione) e selezionare Proprietà .
- Seleziona Compatibilità dall'alto e seleziona l'opzione Esegui questo programma in modalità compatibilità per: Windows 7 . Puoi anche scegliere Windows XP. Ora seleziona l'opzione Esegui questo programma come amministratore .

- Ora premi Applica per salvare le modifiche e uscire. Riavvia il computer e controlla se il problema è stato risolto.
Soluzione 3: riparazione e installazione della patch più recente
Se entrambi i metodi sopra non funzionano, potrebbe esserci la possibilità che i file di installazione siano danneggiati o che manchino alcune delle loro parti. Possiamo sempre procedere con una nuova installazione ma prima di provarlo, è sempre saggio riparare o aggiornare l'applicazione all'ultima build. Adobe rilascia anche aggiornamenti per introdurre nuove funzionalità e correggere bug.
- Apri l'applicazione Adobe Acrobat DC sul tuo computer.
- Premi Aiuto dalla barra in alto e fai clic su Ripara installazione .

- Verrà richiesto un messaggio che ti chiederà di confermare le tue azioni. Premere Sì per continuare e continuare con le istruzioni visualizzate sullo schermo.

- Inoltre, seleziona l'opzione Controlla aggiornamenti in modo che Adobe inizi a cercare eventuali patch disponibili da scaricare e installare. Se si installa un aggiornamento, riavviare il computer e verificare se il problema è stato risolto.
Soluzione 4: reinstallazione di Adobe Reader
Se tutti i metodi sopra indicati non funzionano, ci restano solo le opzioni per reinstallare Adobe Reader da zero. Per assicurarci che non ci siano ancora resti della vecchia applicazione in agguato sul tuo computer, elimineremo anche tutti i file presenti nelle impostazioni utente e nei dati del programma. Assicurati di aver effettuato l'accesso come amministratore.
- Premi Windows + R, digita " appwiz.cpl " nella finestra di dialogo e premi Invio.
- Una volta nel gestore dell'applicazione, cercare la voce Adobe Acrobat Reader DC . Fare clic con il tasto destro sull'applicazione e selezionare Disinstalla .

- Riavvia correttamente il computer e premi Windows + E per avviare Esplora file. Ora vai alle seguenti posizioni ed elimina tutte le cartelle relative ad Adobe Acrobat dalle directory. Assicurati di aver effettuato l'accesso come amministratore.
Nell'indirizzo seguente, {username} corrisponde al nome utente del tuo computer.
C: \ Users \ {nome utente} \ AppData \ Local \ Adobe \ Acrobat C: \ Programmi (x86) \ Adobe \ Acrobat Reader DC 
- Ora riavvia nuovamente il computer e procedi con i seguenti passaggi.
- Passare al sito Web ufficiale di Adobe Download e scaricare l'applicazione in una posizione accessibile.

- Fare clic con il tasto destro sul file di installazione e selezionare Esegui come amministratore . Seguire le istruzioni visualizzate per installare l'applicazione. Ora controlla se il problema è stato risolto.
Soluzione 5: rollback di Windows Update
Come accennato in tutto l'articolo, gli aggiornamenti di Windows sono uno dei motivi principali per cui Adobe Acrobat non funziona correttamente. Se non riesci a risolvere il problema con Adobe Reader che non funziona sul tuo computer anche dopo aver seguito tutte le soluzioni sopra, l'unica soluzione è disinstallare l'ultimo aggiornamento installato sul tuo computer. Assicurati di eseguire il backup di file e dati prima di procedere in quanto ciò potrebbe rimuoverne alcuni.
- Premi Windows + I per avviare l'applicazione Impostazioni. Ora seleziona Aggiornamenti e sicurezza dall'elenco dei sottotitoli.
- Ora fai clic su Aggiorna cronologia dall'elenco di opzioni.

- Ora fai clic su Disinstalla aggiornamenti presenti nella parte superiore dello schermo.

- Passare a Microsoft Windows . Qui tutti gli aggiornamenti saranno elencati in basso. Fai clic con il pulsante destro del mouse sull'aggiornamento che ritieni possa causare il problema e seleziona Disinstalla .

- Windows ora disinstallerà l'aggiornamento dal tuo computer. Riavvia il computer e controlla se Acrobat funziona. In caso contrario, seguire di nuovo la Soluzione 4.