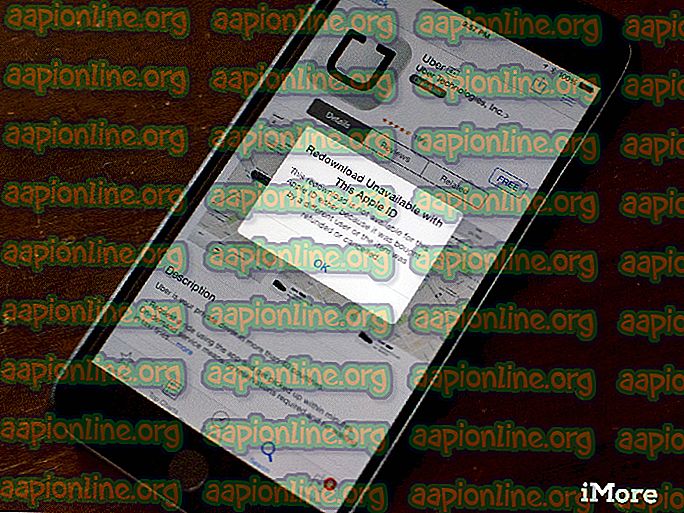Come risolvere "Scollegamento e riconnessione casuali del mouse" su Windows 10
Diversi utenti ci hanno contattato con domande dopo essere stati sempre più infastiditi dal fatto che il loro mouse si sta disconnettendo e riconnettendo casualmente mentre lo usano. Questo problema si verifica sia con i mouse in formato USB più recenti sia con i modelli precedenti che utilizzano ancora una porta PS / 2. La maggior parte dei rapporti degli utenti si verificano su Windows 10. Alcuni utenti suggeriscono che il problema ha iniziato a verificarsi dopo aver installato un aggiornamento di Windows 10 in sospeso.

Cosa causa la disconnessione casuale del mouse su Windows 10?
Abbiamo esaminato questo particolare problema esaminando i vari rapporti degli utenti e le strategie di riparazione che vengono comunemente utilizzate per risolvere questo particolare problema. A quanto pare, ci sono molti potenziali colpevoli che sono noti per causare questo problema:
- Difetto hardware del mouse : è possibile che si verifichi questo problema a causa di un difetto hardware. In questo caso, dovresti effettuare le verifiche necessarie per assicurarti di non avere a che fare con un mouse difettoso. Puoi farlo collegando il mouse a un dispositivo diverso e vedendo se si verificano ancora disconnessioni casuali.
- La sospensione automatica USB è abilitata per il dispositivo HID - Un altro potenziale colpevole è un problema specifico USB chiamato sospensione USB. Se il dispositivo HID è configurato per l'utilizzo della sospensione USB automatica, è possibile che si verifichino disconnessioni del mouse durante i periodi di inattività. In questo caso, dovresti essere in grado di risolvere il problema disabilitando la modalità di sospensione USB automatica tramite Gestione dispositivi.
- La sospensione USB è abilitata per il piano di risparmio energia - Anche se hai assicurato che la porta USB non è autorizzata a utilizzare la sospensione selettiva, il tuo piano di risparmio energia corrente potrebbe ignorare tale impostazione e riattivare la funzione. Se questo scenario è applicabile, è possibile risolvere il problema modificando il piano di risparmio energia per interrompere l'utilizzo selettivo USB.
- Un EMI sta causando la disconnessione casuale del mouse - Come molti utenti hanno segnalato, questo particolare problema può verificarsi anche a causa di interferenze elettromagnetiche costanti. Sulla base dei rapporti degli utenti, ciò si verifica comunemente su computer portatili (laptop, ultrabook, ecc.) Da ventole e dispositivi di raffreddamento portatili collegati tramite USB. In questo caso, dovresti essere in grado di risolvere il problema scollegando il dispositivo responsabile dell'IME.
- Versione del driver obsoleta o danneggiata : le disconnessioni casuali vengono segnalate insieme a un driver del mouse incompleto, obsoleto o errato. Nella maggior parte dei casi, il problema viene creato da Windows Update (WU) perché installa il driver errato. Se questo scenario è applicabile, dovresti essere in grado di risolvere il problema disinstallando il driver corrente e installando la versione più recente dal sito Web del produttore.
- Windows 10 glitch - Intorno a giugno 2018, Microsoft ha introdotto un aggiornamento noto per causare disconnessioni casuali con periferiche connesse tramite USB. Da allora, MS ha corretto il problema con un aggiornamento rapido disponibile su tutte le versioni di Windows 10. Quindi, se questo scenario è applicabile, dovresti essere in grado di risolvere il problema installando tutti gli aggiornamenti in sospeso.
- Problema di assorbimento di energia - Anche l'alimentatore (PSU) può essere responsabile di queste disconnessioni casuali del mouse. Se i tuoi dispositivi collegati tramite USB consumano più energia di quella che la tua PSU è in grado di fornire, potresti riscontrare questo problema. In questo caso, dovresti essere in grado di risolvere il problema aggiornando a un alimentatore migliore o ottenendo un hub USB con un adattatore di alimentazione esterno.
Se stai attualmente cercando di risolvere questo problema del mouse sul tuo computer Windows 10, questo articolo ti fornirà alcuni passaggi per la risoluzione dei problemi che dovrebbero aiutarti a risolvere il problema. In basso, troverai una raccolta di metodi che altri utenti in una situazione simile hanno usato con successo per correggere le disconnessioni casuali del mouse.
Ciascuna delle potenziali correzioni descritte di seguito viene confermata come efficace da almeno un utente interessato. Se vuoi rimanere il più efficiente possibile, ti consigliamo di seguire i metodi nell'ordine in cui sono presentati poiché sono ordinati per efficienza e severità.
Cominciamo!
Metodo 1: Verifica se il mouse funziona correttamente con altri dispositivi
Prima di provare una qualsiasi delle altre possibili correzioni presenti di seguito, è importante effettuare le verifiche necessarie per assicurarsi che non si abbia effettivamente a che fare con un mouse difettoso. È possibile che il cavo / dongle USB non funzioni correttamente e in qualche modo causi le disconnessioni.
Per eliminare questo potenziale colpevole dall'elenco, è sufficiente collegare il mouse a un dispositivo diverso e vedere se il problema persiste. Se non hai un computer diverso, collegalo a una smart TV o anche al tuo dispositivo Android se hai un cavo OTG.
Se le disconnessioni continuano a verificarsi, è chiaro che il problema non è isolato su Windows 10 e non è correlato ai driver del mouse. In questo caso, l'unica soluzione accettabile è inviare il mouse per la riparazione (se hai ancora una garanzia valida) o prendere in considerazione l'acquisto di una nuova periferica.
Se il problema non si verifica su un dispositivo diverso, almeno sei riuscito a isolarlo a Windows. In questo caso, seguire il metodo in basso per una diversa strategia di riparazione.
Metodo 2: disabilitazione della sospensione USB automatica per il dispositivo HID
La maggior parte degli utenti interessati ha riferito di essere riuscita a risolvere il problema del mouse su Windows 10 disabilitando la sospensione USB. Questa funzionalità consente al driver hub di sospendere una singola porta senza influire sulle operazioni delle altre porte sull'hub. Le sospensioni selettive sono una funzionalità utile da abilitare (soprattutto se si desidera risparmiare energia), ma è noto per causare problemi di disconnessione con le periferiche.
Se noti che il mouse tende a disconnettersi durante i periodi di inattività, è probabile che sarai in grado di risolvere il problema disabilitando la sospensione USB automatica dalla scheda Risparmio energia delle proprietà del mouse. Ecco cosa devi fare:
- Premi il tasto Windows + R per aprire una finestra di dialogo Esegui . Quindi, digitare "devmgmt.msc" e premere Invio per aprire Gestione dispositivi . Se ti viene richiesto l' UAC (User Account Control), fai clic su Sì al prompt per concedere i privilegi di amministratore.
- Una volta entrato in Gestione dispositivi, espandi il menu a discesa associato a Dispositivi di interfaccia umana .
- Quindi, dall'elenco dei dispositivi HID, fai clic con il pulsante destro del mouse e scegli Proprietà dal menu di scelta rapida.
Nota: sto usando un mouse Logitech nel mio test.
- Quando ti trovi nella schermata Proprietà del mouse, seleziona la scheda Risparmio energia dall'elenco dei menu.
- Dalla scheda Risparmio energia, deseleziona la casella associata a Consenti al computer di spegnere questo dispositivo per risparmiare energia.
- Fare clic su OK per salvare le modifiche, quindi riavviare il computer per applicare la modifica.
- Una volta completata la sequenza di avvio successiva, prova il mouse e verifica se il problema è stato risolto.

Se riscontri ancora disconnessioni casuali del mouse anche dopo aver disabilitato la sospensione USB, passa al metodo successivo di seguito.
Metodo 3: disabilitazione della sospensione selettiva USB tramite Opzioni risparmio energia
Un modo più elegante per disabilitare la sospensione USB è farlo dal menu Opzioni risparmio energia . Diversi utenti che hanno riscontrato disconnessioni casuali hanno riferito che questa procedura ha consentito loro di risolvere il problema. Quindi, se non sei riuscito a seguire il Metodo 2 o non sei sicuro di disabilitare correttamente la sospensione USB, puoi seguire questa procedura per un approccio più mirato.
Ecco una guida rapida sulla disabilitazione della sospensione selettiva USB tramite il menu Opzioni risparmio energia:
- Premi il tasto Windows + R per aprire una finestra di dialogo Esegui . Quindi, digitare " powercfg.cpl " all'interno della casella di testo e premere Invio per aprire il menu Opzioni risparmio energia .
- Una volta entrati nelle finestre Opzioni risparmio energia, fare clic sul pulsante Modifica impostazioni piano associato al piano di risparmio energia attualmente attivo
Nota: se si passa costantemente da un piano di alimentazione all'altro, ripetere la procedura seguente con ciascun piano di alimentazione.
- All'interno di Modifica impostazioni piano, fai clic su Modifica impostazioni avanzate risparmio energia .
- Una volta arrivati alle Opzioni risparmio energia, scorrere l'elenco delle impostazioni verso il basso ed espandere il menu associato alle impostazioni USB .
- Quindi, espandere il menu di impostazione della sospensione selettiva USB e impostare i menu a discesa di Batteria accesa e Inserito su Disabilitato.
- Fai clic su Applica per salvare la modifica, quindi riavvia il computer.
- Una volta completata la sequenza di avvio successiva, verifica se si verificano ancora disconnessioni casuali.

Se il problema persiste, passare al metodo successivo di seguito.
Metodo 4: risoluzione di un'interferenza elettromagnetica (EMI)
Un colpevole improbabile ma abbastanza comune è un'interferenza elettromagnetica o un impulso che sta temporaneamente disconnettendo il mouse. Se si verificano disconnessioni casuali del mouse mentre si sta utilizzando attivamente il mouse, è possibile esaminare questo scenario.
Diversi utenti che hanno riscontrato questo problema hanno riferito di aver identificato il colpevole come un altro dispositivo collegato tramite USB che causava l'interferenza che finiva per colpire altri dispositivi collegati tramite USB.
Nella maggior parte dei casi, questo particolare scenario si riscontra su laptop e ultrabook che utilizzano un dispositivo di raffreddamento che include una ventola. Se questo scenario è applicabile alla tua situazione attuale, prova a disconnettere la tua soluzione di raffreddamento personalizzata e verifica se le disconnessioni casuali si stanno arrestando.

Se questa procedura non ha risolto il problema o non era applicabile al tuo scenario particolare, passa alla successiva potenziale correzione di seguito.
Metodo 5: download dell'ultima versione del driver per il mouse
Se in precedenza hai stabilito che il problema si verifica solo mentre il mouse è collegato al tuo computer Windows 10, è probabile che tu abbia a che fare con un problema di driver. Anche se Windows 10 è teoricamente equipaggiato per aggiornare e installare automaticamente le versioni dei driver più recenti dai dispositivi collegati (comprese le periferiche), in realtà ciò non sempre accade.
È possibile che dopo un aggiornamento di Windows, il tuo sistema operativo abbia installato la versione del driver errata, che finisce per creare problemi di disconnessione. Diversi utenti interessati che si sono trovati in una situazione simile sono riusciti a risolvere il problema disinstallando la versione corrente del driver del mouse e scaricando l'ultima versione dal sito Web del produttore.
Ecco una breve guida su come eseguire questa operazione:
- Premi il tasto Windows + R per aprire una finestra di dialogo Esegui . Quindi, digita "devmgmt.msc" nella casella di testo e premi Invio per aprire Gestione dispositivi . Se richiesto dal prompt Controllo account utente (User Account Control), fare clic su Sì per concedere l'accesso dell'amministratore.
- Una volta entrato in Gestione dispositivi, espandi il menu a discesa associato a Mouse e altri dispositivi di puntamento .
- Quindi, fai clic con il tasto destro del mouse su HID compatibile e scegli Proprietà dal menu contestuale.
Nota: se si dispone di più elenchi di mouse conformi a HID, è perché sono state collegate più periferiche di questo tipo al computer. In questo caso, ripetere le istruzioni di seguito con ogni elenco di mouse conforme a HID.
- Nella schermata Proprietà del mouse conforme a HID, seleziona la scheda Driver dalla barra dei menu in alto e fai clic su Disinstalla dispositivo .
- Quando richiesto dalla finestra Disinstalla dispositivi, fare di nuovo clic su Disinstalla per confermare l'azione.
- Una volta completata la disinstallazione, aprire il browser e cercare online “ * Modello mouse * + * Produttore * + driver. Dai risultati della ricerca, cerca la pagina di download ufficiale. Il mio mouse è realizzato da Logitech, quindi ho scaricato l'ultima versione del driver da support.logitech.com
Nota : tenere presente che " modello del mouse " e " produttore " sono semplicemente segnaposto. Sostituiscili con il modello attuale e il produttore del mouse.
- Dopo aver scaricato il file eseguibile dell'installazione, aprilo e segui le istruzioni visualizzate per completare l'installazione.
- Al termine dell'installazione, riavvia il computer e verifica se il mouse funziona normalmente (senza disconnessioni casuali) una volta completata la sequenza di avvio successiva.

Se le stesse disconnessioni casuali continuano a persistere anche dopo aver verificato che l'ultima versione del driver sia installata correttamente, passare al metodo successivo di seguito.
Metodo 6: installazione di eventuali aggiornamenti di Windows in sospeso
A quanto pare, questo particolare problema può anche essere causato da un glitch di Windows 10 introdotto con un aggiornamento rilasciato a giugno 2018. Microsoft ha taciuto su questo problema, ma c'è stata un'ondata di biglietti dopo che l'aggiornamento è stato spinto con gli utenti a ottenere disconnessioni casuali: questo glitch sembra influenzare solo i dispositivi mouse collegati tramite USB.
Fortunatamente, Microsoft ha patchato tranquillamente dopo un paio di settimane. Quindi, se ritieni che il problema potrebbe essere causato da un problema tecnico e non sei aggiornato con gli aggiornamenti di Windows, l'installazione di eventuali aggiornamenti in sospeso dovrebbe consentirti di risolverlo molto facilmente.
Diversi utenti interessati hanno riferito che le disconnessioni casuali del mouse si sono interrotte dopo aver installato tutti gli aggiornamenti di Windows 10 in sospeso. Ecco una breve guida su come eseguire questa operazione:
- Premi il tasto Windows + R per aprire una finestra di dialogo Esegui . Quindi, digita " ms-settings: windowsupdate " nella casella di testo e premi Invio per aprire la scheda Windows Update dell'app Impostazioni .

- Una volta entrato nella scheda Windows Update, fai clic su Controlla aggiornamenti .

- Una volta completata l'analisi, seguire le istruzioni visualizzate per installare tutti gli aggiornamenti di Windows in sospeso fino a quando il sistema operativo non è aggiornato. Se ti viene richiesto di riavviare, fallo e poi assicurati di tornare alla schermata di Windows Update e installarne il resto.
- Inizia a utilizzare il mouse normalmente e verifica se il problema persiste. Se riscontri ancora disconnessioni casuali, passa al metodo successivo di seguito.
Se il problema persiste anche dopo aver aggiornato il sistema Windows 10 all'ultima build, passa al metodo successivo di seguito.
Metodo 7: risoluzione del problema di Potenza assorbita
A quanto pare, questo particolare problema può verificarsi anche a causa di un problema di assorbimento di potenza. Se l'unità di alimentazione (PSU) non è sufficiente per supportare tutti i dispositivi USB collegati, è possibile che si verifichino disconnessioni casuali del mouse perché il sistema non è in grado di fornire l'alimentazione richiesta.
Ciò è stato segnalato specificamente per le configurazioni con dischi rigidi esterni collegati tramite USB. Se questo scenario è applicabile alla tua situazione attuale, prova a rimuovere il disco rigido esterno e vedi se hai ancora disconnessioni casuali.
Se le disconnessioni si interrompono e prevedi di risolvere il problema senza perdere alcuna funzionalità, hai due modi per procedere:
- Ottieni un alimentatore più elevato (unità di alimentazione) in grado di fornire più potenza ai tuoi dispositivi USB collegati. Naturalmente, questo è applicabile solo con le configurazioni desktop
- Ottieni un hub USB con un alimentatore esterno. Questa dovrebbe essere la soluzione se stai riscontrando il problema su un laptop o un ultrabook. Gli hub USB con gli adattatori di alimentazione inclusi caricheranno il tuo alimentatore, arrestando le disconnessioni casuali.

Se il problema persiste, passa al metodo successivo di seguito.
Metodo 8: esecuzione di un ripristino del sistema
Diverse segnalazioni di utenti sembrano suggerire che il problema può essere causato anche dalla corruzione del registro. A quanto pare, le disconnessioni casuali del mouse possono verificarsi in situazioni in cui l'enumeratore di dispositivi situato in HKEY_LOCAL_MACHINE \ SYSTEM \ CurrentControlSet viene danneggiato. Ciò può verificarsi per diversi motivi.
Diversi utenti interessati in cui questo scenario era applicabile sono riusciti a risolvere il problema eseguendo un ripristino del sistema. Ripristinando la macchina in uno stato integro in cui il registro non era danneggiato.
Se hai iniziato a ottenere disconnessioni casuali solo di recente, dovresti essere in grado di risolvere il problema riportando il registro in uno stato integro. Ecco una breve guida su come eseguire questa operazione:
- Premi il tasto Windows + R per aprire una finestra di dialogo Esegui . Quindi, digitare "rstrui" all'interno della casella di testo e premere Invio per aprire la procedura guidata Ripristino configurazione di sistema .

- All'interno della prima procedura guidata Ripristino configurazione di sistema, fai clic su Avanti per passare al menu successivo.

- Quindi, seleziona la casella associata Mostra più punti di ripristino, quindi seleziona un punto di ripristino del sistema che è datato prima di iniziare a sperimentare le disconnessioni casuali del mouse e fai clic su Avanti.

Nota: tenere presente che una volta superato questo passaggio, tutte le modifiche apportate dopo il salvataggio del punto di ripristino andranno perse al termine della procedura.
- Fare clic su Fine per fare clic su Avvia processo. Il computer verrà riavviato e lo stato precedente verrà applicato al successivo avvio. Al termine, il computer verrà ripristinato allo stato esatto in cui era stato creato il punto di ripristino.