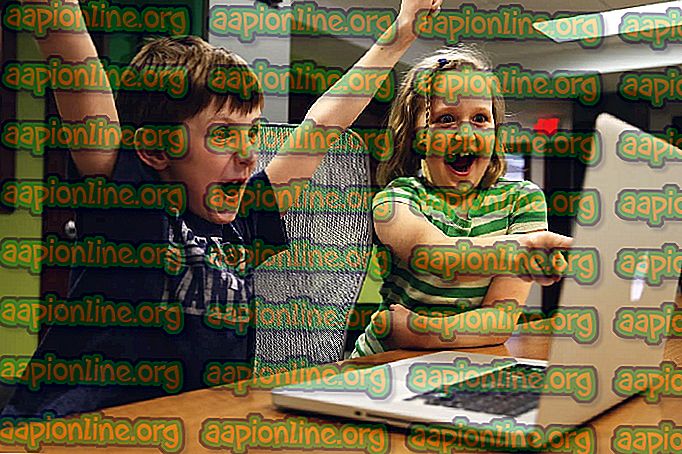Come risolvere "Creazione del file di dump non riuscita a causa di un errore durante la creazione del dump"
Diversi utenti di Windows ci hanno contattato con domande dopo aver ricevuto schermate blu continue e non essere in grado di identificare la causa del problema. Naturalmente, la maggior parte degli utenti interessati ha tentato di accedere al file Dump per trovare il colpevole responsabile solo per scoprire che il file dump non è stato creato affatto. Dopo aver verificato il Visualizzatore eventi, il messaggio di errore che viene visualizzato è " Creazione del file di dump non riuscita a causa di un errore durante la creazione del dump ". Sebbene il problema non sia esclusivo su Windows 10, qui ci sono pochissimi rapporti dello stesso problema che appare su Windows 7 e Windows 10.

Cosa causa l'errore "Creazione file di dump non riuscita a causa di un errore durante la creazione di dump"?
Abbiamo esaminato questo particolare problema esaminando i vari rapporti degli utenti e le strategie di riparazione che vengono comunemente utilizzate per correggere questo messaggio di errore. A quanto pare, l'apparizione di questo problema può essere facilitata da una moltitudine di fattori. Ecco un elenco di potenziali colpevoli che possono causare questo problema:
- Un'applicazione di pulizia sta eliminando il file di dump - A quanto pare, esistono diverse applicazioni di terze parti per la pulizia o l'ottimizzazione del sistema che eliminano / impediscono la creazione del file di dump per migliorare le prestazioni del computer. Se questo scenario è applicabile, sarai in grado di risolvere il problema disinstallando l'applicazione che sta eliminando il file di dump.
- Corruzione dei file di sistema - A quanto pare, anche la corruzione dei file di sistema può essere responsabile di questo particolare messaggio di errore. La corruzione potrebbe aver raggiunto alcune dipendenze di dump, quindi il file non può più essere creato correttamente. In questo caso, dovresti essere in grado di risolvere il problema risolvendo gli elementi danneggiati con utilità come SFC e DISM. Nei casi più gravi, l'unica soluzione potrebbe essere quella di eseguire una riparazione sul posto.
- BIOS obsoleto / instabile : una versione del BIOS gravemente obsoleta o alcuni problemi di stabilità possono anche essere responsabili del problema del file di dump. In alcuni casi, il BSOD può anche essere causato dal firmware del BIOS, non solo dal problema di dump. Se questo scenario si applica alla situazione attuale, dovresti essere in grado di risolvere il problema aggiornando la versione del BIOS all'ultima versione.
Se al momento stai lottando per risolvere questo messaggio di errore e riparare la creazione di dump sul tuo sistema operativo, questo articolo ti fornirà diverse guide per la risoluzione dei problemi. In basso, troverai una raccolta di potenziali strategie di riparazione che altri utenti interessati hanno utilizzato con successo per risolvere questi problemi.
Per i migliori risultati, ti consigliamo di seguire i metodi nello stesso ordine in cui li abbiamo sistemati. Le possibili correzioni di seguito sono state ordinate per efficienza e severità. Alla fine, dovresti imbatterti in una correzione che risolve l' errore " Creazione del file di dump non riuscita a causa di un errore durante la creazione del dump ", indipendentemente dal colpevole che ha causato il problema.
Cominciamo!
Metodo 1: disinstallazione di pulizia / ottimizzazione delle applicazioni
A quanto pare, i colpevoli più comuni dell'errore " Creazione file di dump non riuscita a causa di un errore durante la creazione di dump " sono applicazioni di terze parti che si occupano di ripulire e ottimizzare il computer eliminando i file temporanei. CCleaner, Pulizia disco e alcune altre alternative sono più comunemente indicati come responsabili di questo particolare messaggio di errore.
Spesso, queste applicazioni conterranno un processo in background che eliminerà automaticamente i file di dump e altri file simili senza il tuo consenso. Se questo scenario è applicabile, dovresti essere in grado di risolvere il problema disinstallando l'applicazione responsabile dell'eliminazione dei file temporanei.
Diversi utenti interessati hanno confermato che il problema è stato risolto completamente dopo aver disinstallato la problematica applicazione di terze parti. Ecco una breve guida su come fare questo:
- Premi il tasto Windows + R per aprire una finestra di dialogo Esegui, quindi digita "appwiz.cpl" e premi Invio per aprire la finestra Programmi e funzionalità.

- Una volta entrati nella finestra Programmi e funzionalità, scorrere l'elenco delle applicazioni installate e individuare l'applicazione di terze parti che si occupa dei file temporanei. Quando lo vedi, fai clic destro su di esso e scegli Disinstalla dal menu contestuale appena apparso.

- Seguire le istruzioni visualizzate per disinstallare il programma, quindi riavviare il computer e vedere se il problema è stato risolto al successivo avvio del computer.
Se lo stesso problema persiste e il file di dump non viene creato dopo un arresto anomalo di BSOD, passare alla successiva potenziale correzione di seguito.
Metodo 2: esecuzione di scansioni DISM e SFC
A quanto pare, questo particolare problema può verificarsi anche a causa di alcuni problemi di corruzione dei file di sistema sottostanti. Diversi utenti interessati sono riusciti a risolvere il problema correggendo ogni errore logico o corruzione che potrebbe essere responsabile del problema di creazione del file di dump.
Indipendentemente dalla versione di Windows in cui si riscontra il problema, esistono due utilità che è possibile utilizzare per darsi la massima possibilità di correggere istanze di corruzione dei file che potrebbero portare all'apparizione della creazione del file di dump non riuscita a causa di un errore durante errore di creazione del dump .
Mentre DISM utilizza WU per scaricare copie integre per sostituire quelle danneggiate, SFC utilizza un archivio memorizzato nella cache locale per lo stesso scopo. Per massimizzare le possibilità di risolvere il problema di corruzione del file, ti consigliamo di eseguire entrambe le utility.
Ecco una breve guida su come fare questo:
- Premi il tasto Windows + R per aprire una finestra di dialogo Esegui . Quindi, digita "cmd" nella casella di testo e premi Ctrl + Maiusc + Invio per aprire un prompt CMD elevato. Quando richiesto dall'UAC (controllo dell'account utente), fare clic su Sì per concedere i privilegi di amministratore.

- Una volta all'interno del prompt dei comandi con privilegi elevati, digitare il comando seguente e premere Invio per avviare una scansione SFC (System File Checker) :
sfc / scannow
Nota: una volta avviato questo processo, NON chiudere il prompt CMD o riavviare / spegnere il computer in nessun caso fino al completamento del processo. In questo modo si espone il sistema a ulteriore corruzione dei file.
- Una volta completato il processo, riavvia il computer e attendi il completamento della sequenza di avvio successiva.
- Seguire nuovamente il passaggio 1 per aprire un altro prompt dei comandi con privilegi elevati, quindi digitare il comando seguente per avviare una scansione DISM:
DISM / Online / Cleanup-Image / RestoreHealth
Nota: questa utility si basa su WU (Windows Update) per sostituire le istanze danneggiate con copie integre. Per questo motivo, assicurarsi di disporre di una connessione Internet stabile prima di iniziare questo processo.
- Al termine del processo, riavviare nuovamente il computer. A partire dalla sequenza di avvio successiva, utilizzare normalmente il computer e tenere d'occhio i BSoD. Quando viene visualizzato il successivo, controlla se è stato creato il file di dump.
Se viene ancora visualizzato l' errore " Creazione file di dump non riuscita a causa di un errore durante la creazione di dump " nel Visualizzatore eventi, passa al metodo successivo di seguito.
Metodo 3: aggiorna BIOS
Come riportato da diversi utenti diversi, l' errore " Creazione file di dump non riuscita a causa di un errore durante la creazione di dump " può anche essere causato da una versione del BIOS obsoleta e instabile. Questa procedura potrebbe non essere applicabile a tutti i produttori, ma molti utenti hanno riferito di essere riusciti a risolvere il problema sui computer Dell.

Tieni presente che il processo di aggiornamento del BIOS può produrre altri problemi nei casi in cui le istruzioni non vengono seguite correttamente. Quindi, se vuoi provare questa correzione, procedi a tuo rischio e pericolo!
L'interfaccia del BIOS e l'esatto processo di aggiornamento della versione del BIOS saranno diversi da una configurazione all'altra. Indipendentemente dal produttore della scheda madre, seguire le istruzioni alla lettera. Ecco la documentazione ufficiale per l'aggiornamento del BIOS da alcuni dei più famosi produttori di schede madri:
- conca
- ASUS
- Acer
- Lenovo
- Sony Vayo
Se la versione del BIOS è stata aggiornata senza alcun risultato o questo metodo non si applica al problema specifico, passare al metodo successivo di seguito.
Metodo 4: esecuzione di un'installazione di riparazione
Se nessuno dei metodi sopra ha permesso di riparare il problema, è probabile che si sia verificato l'errore " Creazione file di dump non riuscita a causa di un errore durante la creazione di dump " a causa di alcuni problemi di corruzione del file di sistema. È anche possibile che i dati di avvio siano interessati. In questo caso, il modo più semplice e il modo più efficiente di affrontare il problema è ripristinare tutti i componenti di Windows.
Una soluzione radicale sarebbe quella di eseguire un'installazione pulita . Ma questa procedura ti farà perdere tutti i dati personali inclusi applicazioni, giochi, media e documenti.
Un modo meno distruttivo di aggiornare tutti i componenti di Windows è quello di eseguire un'installazione di riparazione. Questa procedura ti consentirà di conservare tutti i tuoi file inclusi foto, video, giochi, applicazioni, documenti e tutto il resto. Gli unici file che verranno sostituiti sono i file di Windows e i dati di avvio.
È possibile seguire questa guida ( qui ) per istruzioni dettagliate sull'esecuzione di un'installazione di riparazione (riparazione sul posto)