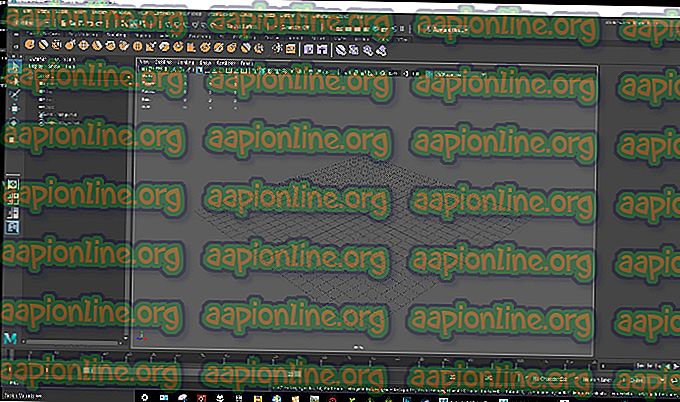Come risolvere la connessione VPN di Windows solo dopo un riavvio
Alcuni Windows sembrano avere un problema ricorrente in cui la connessione VPN (creata tramite l'installazione integrata) non può riconnettersi dopo la disconnessione. Tuttavia, la connessione ha esito positivo se l'utente esegue un riavvio del sistema. Il problema si verifica principalmente su Windows 10 con connessione PPTP. Nella maggior parte dei casi, l'errore che viene visualizzato è "Impossibile connettersi a xxxxxxxx".

Cosa sta causando la connessione di Windows VPN solo dopo il riavvio?
Abbiamo esaminato questo particolare problema esaminando i vari rapporti degli utenti e le strategie di riparazione che vengono comunemente utilizzate per risolvere questo particolare problema. A quanto pare, questo particolare problema può essere causato da una serie di diversi colpevoli:
- Valori TCP / IP incoerenti : è possibile che i problemi con la VPN integrata siano effettivamente causati dalla configurazione TCP / IP. Questo è in genere comune con gli ISP che offrono IP dinamici. In questo caso, dovresti essere in grado di risolvere il problema eseguendo un ripristino TCP / IP completo tramite un prompt dei comandi elevato.
- Bug del menu VPN della barra delle applicazioni : Windows 10 sembra avere una strana ricorrenza ma a volte interrompe la funzionalità VPN, ma solo dall'icona della barra delle applicazioni. Se questo scenario è applicabile, dovresti essere in grado di evitare il riavvio connettendoti tramite il menu VPN dell'app Impostazioni.
- Connessione di rete VPN errata - Se hai l'abitudine di disconnettere regolarmente la tua rete VPN integrata, corri il rischio di interrompere la connessione di rete VPN in uso. Diversi utenti interessati hanno riferito di essere riusciti a risolvere questo problema disabilitando e riattivando le connessioni tramite la scheda Connessioni di rete.
- Miniport WAN corrotto (PPTP) : è anche possibile che il problema sia causato da problemi di un adattatore PPTP Miniport. Ciò che potrebbe accadere è che l'adattatore PPTP Miniport non si stacchi dalla connessione VPN quando l'azione viene completata dall'utente. In questo caso, dovresti essere in grado di risolvere il problema aggiornando o reinstallando il WAN Miniport (PPTP).
- Dipendenza VPN danneggiata - A quanto pare, questo particolare problema può verificarsi anche a causa di un file danneggiato che finisce per rendere impossibile la riconnessione della VPN integrata di Windows. Nella maggior parte dei casi, un cattivo aggiornamento di Windows è accusato dell'apparizione di questo problema. Se questo scenario è applicabile a te, il modo più semplice per risolverlo è utilizzare un punto di Ripristino configurazione di sistema per riportare la macchina in uno stato integro.
- I miniport PPTP e L2TP sono bloccati in uno stato di limbo - Questo problema si verifica sia su Windows 7 che su Windows 10. In questo caso, dovresti essere in grado di risolvere il problema aprendo un prompt CMD elevato e distribuendo una selezione di comandi in grado di ripristinare sia le mini porte PPTP che L2TP.
Se stai cercando una correzione che ti permetta di riconnetterti alla tua rete VPN senza dover riavviare ogni volta, siamo riusciti a identificare un paio di potenziali correzioni che altri utenti in una situazione simile hanno usato con successo. Ciascuno dei metodi seguenti è confermato per funzionare da almeno un utente interessato.
Per i migliori risultati, ti consigliamo di seguire i metodi nell'ordine in cui sono presentati poiché sono ordinati per efficienza e severità. Uno di questi è destinato a risolvere il problema indipendentemente dal colpevole che sta causando il problema.
Metodo 1: esecuzione di un ripristino TCP / IP completo
A quanto pare, sembra esserci una soluzione rapida per questo particolare problema. Potresti essere in grado di riconnetterti alla tua VPN eseguendo un comando netsh reset ip per ricreare la connessione. Nella maggior parte dei casi, gli utenti sono riusciti a risolvere il problema eseguendo la serie di comandi necessari per eseguire un ripristino TCP / IP completo.
Ma tieni presente che anche se funziona, non dovrebbe essere considerato una soluzione corretta. È più probabile che non riscontrare lo stesso problema la prossima volta che si tenta di disconnettersi dalla VPN integrata.
Ecco una guida rapida per eseguire un ripristino completo di netsh utilizzando un prompt dei comandi elevato:
- Premi il tasto Windows + R per aprire una finestra di dialogo Esegui . quindi, digitare "cmd" all'interno della casella di testo e premere Ctrl + Maiusc + Invio per aprire un prompt dei comandi con privilegi elevati. Quando viene richiesto dal Controllo account utente (Controllo account utente), fare clic su Sì per concedere i privilegi di amministratore.

- All'interno del prompt CMD elevato, digitare i seguenti comandi (nell'ordine elencato) e premere Invio dopo ognuno:
Digita " netsh winsock reset " e premi Invio . Digita " netsh int ip reset " e premi Invio. Digita " ipconfig / release " e premi Invio. Digita " ipconfig / rinnova" e premi Invio. Digita "ipconfig / flushdns" e premi Invio
- Una volta eseguito il ripristino completo TCP / IP, chiudere il prompt dei comandi con privilegi elevati e verificare se il problema è ancora risolto.
Se non riesci ancora a riconnetterti con la VPN integrata dopo una disconnessione, passa al metodo successivo di seguito.
Metodo 2: connettersi tramite il menu VPN
A quanto pare, potresti anche perdere la possibilità di riconnetterti alla tua VPN di Windows integrata a causa di un glitch di Windows 10 che influenza solo la connessione della barra delle applicazioni. Diversi utenti interessati utilizzano correttamente una soluzione alternativa che prevede l'utilizzo del menu VPN (dell'app Impostazioni) anziché del menu della barra delle applicazioni più intuitivo.
Sebbene questa procedura richieda alcuni passaggi aggiuntivi, è comunque meglio che dover riavviare ogni volta che è necessario riconnettersi alla VPN. Ecco cosa devi fare:
- Premi il tasto Windows + R per aprire una finestra di dialogo Esegui . Nella finestra Esegui, digita "ms-settings: network-vpn" nella casella di testo e premi Invio per aprire il menu VPN dell'app Impostazioni .

- Una volta arrivato al menu VPN, seleziona la tua rete e fai clic sul pulsante Connetti ad essa associato.

- Dopo un paio di secondi, dovresti essere in grado di riconnetterti alla rete VPN senza la necessità di riavviare.
Se questo metodo non funziona per te (non sei ancora in grado di riconnetterti alla tua VPN senza riavviare), passa al metodo successivo di seguito.
Metodo 3: disabilitazione / riattivazione della connessione
Un'altra correzione temporanea che è stata confermata per consentire a determinati utenti di riconnettersi alla VPN integrata di Windows senza la necessità di riavviarsi ogni volta è Disabilitare e quindi Abilitare la connessione VPN tramite il centro rete e condivisione .
È ancora una soluzione temporanea e non tratta la causa sottostante del problema, ma è comunque meglio che dover riavviare ogni volta. Ecco una guida rapida sulla disabilitazione e riattivazione della connessione VPN tramite il menu Connessioni di rete :
- Premi il tasto Windows + R per aprire una finestra di dialogo Esegui . Quindi, digitare " ncpa.cpl " all'interno della casella di testo e premere Invio per aprire la scheda Connessioni di rete .

- Una volta entrato nel menu Connessione di rete, fai clic con il pulsante destro del mouse sulla rete associata alla rete VPN integrata e fai clic su Disabilita dal menu di scelta rapida. Se ti viene richiesto dalla finestra Controllo account utente (UAC), fai clic su Sì per concedere l'accesso come amministratore.
- Attendi fino a quando la rete non cambia il suo stato in disabilitato, quindi fai nuovamente clic con il pulsante destro del mouse e scegli Abilita per riattivarlo nuovamente.
- Connettiti con la tua VPN Windows integrata e verifica se il problema è stato risolto.
Se stai ancora riscontrando lo stesso problema o stai cercando una soluzione permanente, passa al metodo successivo di seguito.
Metodo 4: aggiornamento o reinstallazione del PPTP Miniport WAN
È anche possibile che il problema sia causato a causa di un problema con l'adattatore PPTP Miniport. Non è raro che il problema si verifichi perché l'adattatore PPTP Miniport non si disconnette dalla connessione VPN quando l'azione viene completata dall'utente.
Un paio di utenti interessati che si trovavano in questo esatto scenario hanno riferito che il problema è stato risolto dopo aver reinstallato o aggiornato il dispositivo Miniport WAN PPTP. Ecco una guida rapida su come aggiornare o reinstallare il Miniport WAN PPTP:
Nota: se questo scenario non è applicabile poiché non si verifica il problema con una connessione PPTP, saltare i passaggi seguenti e passare direttamente al metodo successivo.
- Premi il tasto Windows + R per aprire una finestra di dialogo Esegui. Quindi, digita "devmgmt.msc" nella casella di testo e premi Invio per aprire Gestione dispositivi . Se viene richiesto da Controllo account utente (Controllo account utente), fare clic su Sì per concedere i privilegi di amministratore.
- Una volta entrato in Gestione dispositivi, fai clic su Visualizza dalla barra multifunzione in alto e fai clic su Mostra dispositivi nascosti dal menu di scelta rapida.
- Quindi, espandere la scheda Schede di rete e fare clic con il tasto destro del mouse su Wan Miniport (PPTP).
- Quindi, dal menu contestuale, fare clic su Proprietà .
- Una volta entrato nella schermata Aggiorna driver di WAN Miniport (PPTP), seleziona la scheda Driver dal menu nella parte superiore dello schermo.
- Dalla scheda Driver, fare clic su Aggiorna driver .
- Nella schermata successiva, fai clic su Cerca automaticamente il software del driver aggiornato e attendi di trovare una nuova versione del driver. Se è disponibile una nuova versione del driver, seguire le istruzioni visualizzate per completare l'installazione.
- Una volta completata la procedura, riavvia il computer e verifica se il problema è stato risolto.
- Se lo stesso problema persiste, ripetere i passaggi da 1 a 4, ma fare clic su Disinstalla driver .
- Riavvia di nuovo per consentire a Windows Update di reinstallare nuovamente il driver Wan Miniport (PPTP) e vedere se il problema è stato risolto.

Se il problema persiste, poiché non è ancora possibile riconnettersi alla VPN integrata dopo aver disconnesso la rete, passare al metodo successivo di seguito.
Metodo 5: utilizzo di Ripristino configurazione di sistema per tornare a uno stato integro
Se il problema ha iniziato a manifestarsi solo di recente, la connessione VPN utilizzata per riconnettersi normalmente, potresti avere a che fare con un file danneggiato che impedisce alla VPN integrata di Windows di riconnettersi. Siamo riusciti a identificare diversi rapporti in cui gli utenti interessati hanno affermato che il problema ha iniziato a verificarsi dopo l'installazione di un aggiornamento di Windows.
Se questo scenario è applicabile a te, probabilmente significa che un aggiornamento di Windows fallito ha finito per rompere la funzionalità VPN. Se stai perfettamente bene risolvendo il problema senza identificare il colpevole, una soluzione rapida sarebbe semplicemente utilizzare Ripristino configurazione di sistema per riportare la macchina in uno stato in cui tutto funzionava normalmente.
Ma tieni presente che seguire questa strada significa che perderai qualsiasi applicazione o aggiornamento che hai installato da quando è stato creato il punto di ripristino. Se prevedi di utilizzare Ripristino configurazione di sistema per risolvere il problema, ecco cosa devi fare:
- Premi il tasto Windows + R per aprire una finestra di dialogo Esegui. Quindi, digitare "rstrui" all'interno della casella di testo e premere Invio per aprire lo strumento Ripristino configurazione di sistema. Se ti viene richiesto l' UAC (User Account Control), fai clic su Sì nel pop-up per concedere i privilegi di amministratore.

- Nella schermata iniziale di Ripristino configurazione di sistema, fai clic su Avanti .
- Una volta visualizzata la schermata successiva, iniziare selezionando la casella associata a Mostra altri punti di ripristino . Quindi, inizia a cercare un punto di ripristino che ha una data precedente alla data in cui ritieni che il problema abbia avuto inizio. Quindi, fare di nuovo clic su Avanti per passare al menu successivo.

- Una volta arrivato a questo punto, il punto di ripristino è pronto per essere applicato. Premi Fine per iniziare l'operazione.
- Dopo alcuni secondi, il computer verrà riavviato e verrà applicato lo stato di sistema precedente.
- Quando la sequenza di avvio successiva è completa, disconnettiti dalla VPN e prova a riconnetterti.
Se lo stesso problema persiste anche dopo aver eseguito un Ripristino configurazione di sistema, passa al metodo successivo di seguito.
Metodo 6: creazione di un file batch mediante Rasdial.exe
Se nessuno dei metodi sopra ha funzionato per te, potresti essere in grado di risolvere il problema creando un file batch utilizzando lo strumento Rasdial.exe . Questo script riapre la connessione VPN senza la necessità di riavviare non appena viene eseguito da un prompt dei comandi con privilegi elevati.
Ecco cosa devi fare:
- Premi il tasto Windows + R per aprire una finestra di dialogo Esegui. All'interno della casella di testo, digitare " Blocco note" e premere Ctrl + Maiusc + Invio per aprire Blocco note con diritti di amministratore. Se richiesto dal Controllo account utente (UAC), concedi i diritti di amministratore facendo clic su Sì.
- All'interno del foglio di blocco note vuoto, incolla il seguente script:
Rasdial.exe "MY VPN" "USERNAME" "PASSWORD"
Nota: mantieni le virgolette, ma assicurati di sostituire My VPN con il nome della tua connessione VPN e i due valori delle credenziali (nome utente e password) con i tuoi.
- Utilizzare la barra multifunzione nella parte superiore della finestra di Blocco note e fare clic su File> Salva con nome .
- Quindi, scegli un percorso per il tuo file, chiamalo come preferisci, ma assicurati di modificare l'estensione da .txt a .bat . Quindi, fai clic su Salva per creare lo script iniziale VPN.
- Una volta salvato lo script, fai clic con il tasto destro su di esso e scegli Esegui come amministratore per riconnetterti automaticamente alla tua VPN integrata senza la necessità di riavviare.

Se lo stesso problema persiste, passa al metodo successivo di seguito.
Metodo 7: ripristino delle porte Mini WAN PPTP e L2TP tramite CMD
Alcuni utenti interessati hanno riferito di essere riusciti a risolvere il problema ripristinando le mini porte PPTP e L2TP da un prompt dei comandi elevato e riavviando il computer. Questa procedura ripristinerà qualsiasi mini porta che può essere utilizzata dalla VPN integrata di Windows. Questo metodo è confermato da diversi utenti di Windows, sia su Windows 10 che su Windows 7.
Ecco una guida rapida su cosa devi fare per ripristinare il Miniport WAN PPTP e L2TP:
- Premi il tasto Windows + R per aprire una finestra di dialogo Esegui . Quindi, digitare "cmd" e premere Ctrl + Maiusc + Invio per aprire un prompt dei comandi elevato. Se viene visualizzato l' UAC (prompt di controllo dell'account utente), fare clic su Sì per concedere l'accesso come amministratore.

- Una volta all'interno del prompt dei comandi con privilegi elevati, esegui i seguenti comandi in ordine e premi Invio dopo ognuno per reimpostare le mini porte WAN PPTP e L2TP:
Netcfg -u MS_L2TP Netcfg -u MS_PPTP Netcfg -l% windir% \ inf \ netrast.inf -cp -i MS_PPTP Netcfg -l% windir% \ inf \ netrast.inf -cp -i MS_L2TP
- Una volta che ciascun comando è stato elaborato correttamente, riavviare il computer e vedere se il problema è stato risolto al termine della successiva sequenza di avvio.