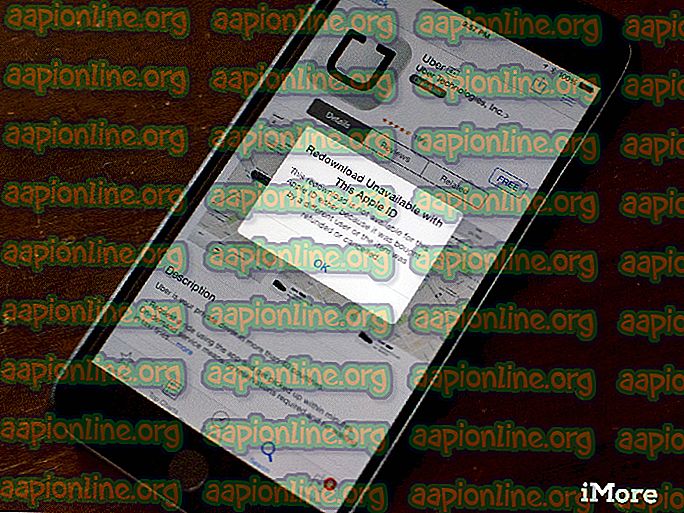Come risolvere l'errore "Impossibile connettersi a lvmetad" su Ubuntu?
Ubuntu è un sistema operativo basato su Linux gratuito e open source utilizzato principalmente per il cloud computing con supporto OpenStack. Gli aggiornamenti vengono rilasciati ogni 6 mesi con funzionalità estese e miglioramenti delle prestazioni. Tuttavia, abbastanza recentemente, sono arrivati molti rapporti in cui gli utenti non sono in grado di avviare il sistema operativo e viene visualizzato il messaggio " Impossibile connettersi a lvmetad, Falling to Device Scanning ".

Cosa causa l'errore "Impossibile connettersi a Lvmetad" su Ubuntu?
Dopo aver ricevuto numerosi rapporti da più utenti, abbiamo deciso di indagare sul problema e abbiamo escogitato una serie di soluzioni per risolverlo completamente. Inoltre, abbiamo esaminato i motivi per cui questo errore viene attivato e li abbiamo elencati come segue.
- Driver Nvidia: per alcuni utenti, si è visto che i driver Nvidia stavano causando il problema con il sistema operativo. A volte, i driver possono non funzionare correttamente e interferire con importanti funzionalità di sistema che possono causare questo errore.
- Kernel corrotto / rotto: in alcuni casi, è stato visto che l'aggiornamento del kernel all'ultima versione non è stato elaborato correttamente e potrebbe essersi rotto / corrotto nel processo a causa del quale potrebbe essere stato generato l'errore.
Ora che hai una conoscenza di base della natura del problema, passeremo alle soluzioni. Assicurati di implementarli nell'ordine specifico in cui sono presentati per evitare conflitti.
Soluzione 1: eliminazione dei driver Nvidia
Se i driver Nvidia interferiscono con determinate funzioni del sistema, l'errore potrebbe essere attivato. Pertanto, in questo passaggio, disinstalleremo completamente i driver Nvidia dal nostro computer utilizzando il comando purge. Per quello:
- Se il computer non si avvia, seguire la seconda soluzione prima di provare i passaggi seguenti,
- Premere i tasti “ Ctrl ” + “ Alt ” + “ T ” per richiamare il terminale.

- Digita il seguente comando e premi " Invio ".
sudo apt-get remove --purge '^ nvidia -. *'
- Ciò eliminerà tutti i pacchetti relativi a Nvidia, tuttavia, per funzionare su Ubuntu è necessario eseguire un comando.
- Digita il seguente comando e premi " Invio ".
sudo apt-get install ubuntu-desktop
- Controlla se il problema persiste.
Soluzione 2: avvio in un kernel precedente
Se il nuovo kernel non è stato elaborato correttamente, può causare problemi durante l'avvio. Pertanto, in questo passaggio, avvieremo un kernel più vecchio. Per quello:
- Durante l'avvio, premere Esc, F9 o il tasto F3 per avviare il BIOS.
- Seleziona le " Opzioni avanzate per Ubuntu " per avviare la schermata delle opzioni di Ubuntu.

- Navigare con i tasti freccia e selezionare una versione precedente del kernel.
- Premere " Invio " per selezionare il kernel.
- Riavvia il computer e prova ad avviare il kernel più vecchio
- Controlla se il problema persiste.
Soluzione 3: elaborazione del nuovo kernel
Il problema si verifica principalmente se il kernel più recente non è stato elaborato correttamente. Pertanto, in questo passaggio, elaboreremo correttamente il kernel più recente. Assicurarsi di aver già provato la prima soluzione elencata in questo articolo e di aver installato i driver Nvidia corretti prima di provare questa soluzione.
- Avvia nel kernel precedente prima di provare questo usando la seconda soluzione.
- Premere contemporaneamente i tasti “ Ctrl ” + “ ALT ” + “ F3 ” per avviare il terminale virtuale.

- Digita il seguente comando e premi " Invio " per aggiornare tutto.
sudo apt-get update && sudo apt-get upgrade -y
- Digita il seguente comando e premi " Invio " per rimuovere i kernel più vecchi.
sudo apt-get autoremove
- Digitare il comando seguente e premere " Invio " per reinstallare il kernel corrente
sudo apt-get install --reinstall linux-image-4.13.0-32-generic
Nota: sostituire i numeri in questo comando con la versione del kernel che si desidera installare. La versione è stata trovata eseguendo il comando seguente.
uname -r
- Riavvia e controlla se il problema persiste.