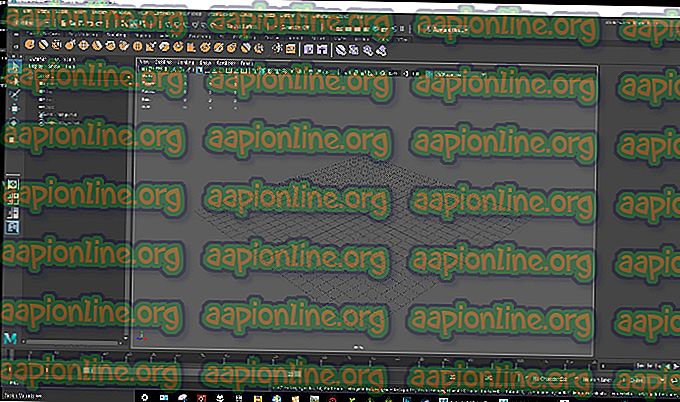Come risolvere l'errore di Windows Update 0x8024200B
Diversi utenti Windows ci hanno contattato con domande dopo essere stati in grado di installare uno o più aggiornamenti di Windows diversi. Dopo aver esaminato l'errore utilizzando il Visualizzatore eventi, gli utenti interessati hanno scoperto che il codice di errore è correlato a più driver della stampante. A quanto pare, il problema non è limitato a una determinata versione di Windows poiché si è verificato su Windows 7, Windows 8.1 e Windows 10.

Cosa causa l'errore 0x8024200b su Windows?
Abbiamo esaminato questo particolare problema esaminando i vari rapporti degli utenti e le strategie di riparazione comunemente utilizzate per correggere questo particolare messaggio di errore. Sulla base delle nostre indagini, ci sono diversi possibili colpevoli che potrebbero essere responsabili di questo problema. Ecco un breve elenco di scenari che potrebbero portare all'apparizione dell'errore 0x8024200b :
- Driver della stampante obsoleto - Nella maggior parte dei casi, questo particolare problema si verifica a causa di un driver della stampante obsoleto che è stato migrato in modo errato quando l'utente ha eseguito l'aggiornamento da una versione precedente di Windows a Windows 10. Se questo scenario è applicabile, il problema può essere risolto utilizzando Gestione dispositivi per sbarazzarsi del driver della stampante incompatibile.
- Corruzione di Windows Update : è anche possibile che il problema si verifichi dopo che WU ha scaricato un aggiornamento, ma alcuni file ad esso associati sono stati danneggiati prima che il componente di aggiornamento avesse la possibilità di installarlo sul computer. In questo caso, l'unico modo per installare l'aggiornamento è ripristinare in modo efficace tutti i componenti di Windows Update manualmente o utilizzando uno script.
- Aggiornamento rapido di Windows non installato - A quanto pare, Microsoft ha rilasciato un aggiornamento rapido per colpire in modo specifico le situazioni in cui gli utenti stanno migrando a Windows 10 da una versione precedente e portano un driver di stampante incompatibile. L'aggiornamento dovrebbe essere installato automaticamente tramite WU. Se il computer non è aggiornato, si dovrebbe essere in grado di risolvere il problema installando tutti gli altri aggiornamenti in sospeso per assicurarsi che l'aggiornamento rapido sia installato.
Se hai difficoltà a risolvere lo stesso errore 0x8024200b durante l'installazione di un aggiornamento di Windows, questo articolo ti fornirà diversi passaggi per la risoluzione dei problemi. In basso, troverai una raccolta di strategie di riparazione che altri utenti in una situazione simile hanno utilizzato con successo per risolvere l'errore. Ciascuna delle potenziali correzioni di seguito è confermata come efficace da almeno un utente interessato.
Se vuoi essere il più efficiente possibile, ti consigliamo di seguire i metodi seguenti nell'ordine in cui sono presentati poiché li abbiamo ordinati per efficienza e severità. Alla fine, dovresti scoprire una soluzione che risolverà il problema indipendentemente dal colpevole che lo sta causando.
Cominciamo!
Metodo 1: esecuzione dello strumento di risoluzione dei problemi di Windows Update
Il tuo primo passo nella risoluzione di questo problema sarebbe testare e vedere se la tua versione di Windows non è equipaggiata per risolvere automaticamente il problema. Diversi utenti interessati hanno segnalato che l' errore 0x8024200b di Windows Update non si verificava più dopo aver eseguito lo strumento di risoluzione dei problemi di Windows Update .
Questa utility è dotata di una serie di strategie di riparazione automatica che coprono gli scenari più comuni che potrebbero interrompere la funzione di aggiornamento di Windows. È disponibile su tutte le recenti versioni di Windows tra cui Windows 7, Windows 8.1 e Windows 10.
Questa utility di risoluzione dei problemi analizzerà il componente WU nel suo insieme per capire se una funzionalità è interessata. In tal caso, consiglierà automaticamente una strategia di riparazione valida in base al tipo di problema identificato.
Ecco una guida rapida per l'esecuzione dello strumento di risoluzione dei problemi di Windows Update:
- Premi il tasto Windows + R per aprire una finestra di dialogo Esegui . Quindi, digitare " ms-settings: risoluzione dei problemi" e premere Invio per aprire la scheda Risoluzione dei problemi della scheda Impostazioni .

- Quando ti trovi nella scheda di risoluzione dei problemi, passa al riquadro di destra e scorri verso il basso fino alla categoria Avviamento . Una volta che sei lì, fai clic su Windows Update e quindi fai clic su Esegui lo strumento di risoluzione dei problemi dal menu contestuale appena apparso.

- Una volta all'interno dell'utilità di risoluzione dei problemi di Windows Update, attendere fino al completamento della scansione iniziale.

- Se un problema che è già coperto da una strategia di riparazione viene rilevato da un'utilità, ti verrà automaticamente consigliato. In tal caso, è sufficiente fare clic su Applica questa correzione, quindi seguire le istruzioni visualizzate per applicare la correzione consigliata.

- Quando viene applicata la strategia di riparazione, chiudere lo strumento di risoluzione dei problemi e riavviare il computer.
- Una volta completato il successivo avvio del sistema, ripetere l'azione che stava precedentemente attivando il codice di errore e vedere se il problema è stato risolto.
Se viene ancora visualizzato l'errore 0x8024200b quando si tenta di installare l'aggiornamento problematico, passare al metodo successivo di seguito.
Metodo 2: installazione di tutti gli aggiornamenti di Windows in sospeso
A quanto pare, nella maggior parte dei casi questo problema si verifica a causa di alcuni driver di stampante gravemente obsoleti che si sono fatti strada in una versione di Windows più recente. Più comunemente, ciò si verifica in situazioni in cui l'utente aggiorna da una versione precedente di Windows a Windows 10 e i vecchi driver vengono migrati anche se non sono completamente compatibili con il nuovo sistema operativo.
In alcuni casi, ciò finirà per causare frequenti errori di aggiornamento fino a quando il problema non verrà risolto. Fortunatamente, poiché il problema è piuttosto vecchio, Microsoft ha già rilasciato un aggiornamento rapido per questo problema. È incluso in uno degli aggiornamenti critici forniti automaticamente tramite WU.
Se non hai installato gli aggiornamenti in sospeso, è probabile che sarai in grado di risolvere il problema semplicemente assicurandoti di installare tutti gli aggiornamenti in sospeso (tranne quello che non funziona). Ecco una breve guida su come eseguire questa operazione:
- Premi il tasto Windows + R per aprire una finestra di dialogo Esegui . Quindi, digitare "' ms-settings: windowsupdate" e premere Invio per aprire la scheda Windows Update dell'app Impostazioni.

Nota: se non si dispone di Windows 10, utilizzare invece il comando "wuapp" .
- Una volta che riesci ad accedere alla schermata di Windows Update, inizia facendo clic su Controlla aggiornamenti (dal riquadro di destra).

- Seguire le istruzioni visualizzate per installare tutti gli aggiornamenti in sospeso (lasciare l'ultimo aggiornamento non riuscito)
- Se sono presenti più aggiornamenti in sospeso, è possibile che venga richiesto di riavviare prima di installare ogni aggiornamento. In tal caso, assicurati di tornare a questa schermata alla successiva sequenza di avvio e installare gli aggiornamenti rimanenti.
- Una volta installato ogni aggiornamento in sospeso, riavvia il computer e verifica se il problema è stato risolto al successivo avvio cercando di installare l'aggiornamento che in precedenza non era riuscito
Se stai ancora riscontrando l'errore 0x8024200b quando stai provando a installare l'aggiornamento problematico o la tua macchina era già aggiornata, passa al metodo seguente di seguito.
Metodo 3: disinstallare qualsiasi driver di stampante sconosciuto
Se l'installazione di tutti gli aggiornamenti in sospeso insieme all'aggiornamento rapido per il problema non ha fatto scomparire il codice di errore 0x8024200b, potresti riuscire a risolvere il problema indefinitamente semplicemente rimuovendo il driver della stampante problematico utilizzando Gestione dispositivi.
Un paio di utenti che hanno difficoltà a risolvere lo stesso problema hanno segnalato che il codice di errore 0x8024200b non si verificava più e che l'aggiornamento si installava normalmente dopo aver rimosso il dispositivo "Stampante sconosciuta" dall'elenco delle stampanti all'interno di Gestione dispositivi. Questo finirà per disinstallare il driver incompatibile che sta innescando il problema, eliminando così il conflitto del software.
Ecco una guida rapida alla disinstallazione del driver della stampante responsabile del codice di errore 0x8024200b :
- Premi il tasto Windows + R per aprire una finestra di dialogo Esegui . Quindi, digita "devmgmt.msc" e premi Invio per aprire l'utilità Gestione dispositivi .

- Una volta entrato in Gestione dispositivi, scorri verso il basso l'elenco dei dispositivi installati ed espandi il menu a discesa associato alle stampanti (o alle code di stampa ).
- All'interno della categoria Stampanti (code di stampa), verifica se riesci a individuare un driver incompatibile. Nella maggior parte dei casi, conterrà un punto esclamativo vicino all'icona ed è denominato " Driver sconosciuto ".

Nota: potrebbe anche essere possibile trovare il dispositivo incompatibile in Altri dispositivi .
- Dopo aver identificato il colpevole, fai clic con il pulsante destro del mouse su di esso e scegli Disinstalla dispositivo per eliminare il conflitto.

- Una volta rimosso il driver incompatibile dall'elenco dei dispositivi incompatibili, riavviare il computer e vedere se il problema è stato risolto al successivo avvio del sistema.
Se lo stesso codice di errore 0x8024200b si sta ancora verificando, passare al metodo successivo di seguito.
Metodo 4: reimpostazione dei componenti di Windows Update
Sulla base delle nostre indagini, il codice di errore 0x8024200b si riscontra anche in situazioni in cui il componente Windows Update (WU) ha scaricato correttamente un aggiornamento ma in qualche modo è stato danneggiato prima che il componente di aggiornamento avesse la possibilità di installarlo.
In situazioni come questa, l'unica soluzione praticabile è ripristinare tutti i componenti di Windows Update coinvolti nell'operazione di aggiornamento ed eliminare (rinominare) le cartelle in cui sono memorizzati i file di aggiornamento temporanei. Numerosi utenti interessati hanno segnalato che il problema è stato risolto completamente dopo aver seguito una serie di passaggi che hanno consentito loro di ripristinare efficacemente tutti i componenti WU.
Puoi raggiungere questo obiettivo in due modi diversi: puoi utilizzare uno script pre-creato che eseguirà automaticamente tutte le operazioni richieste oppure puoi farlo da solo dal terminale. Abbiamo presentato entrambi gli approcci, quindi sentiti libero di seguire qualunque guida ti piaccia di più:
Ripristino della WU da una finestra del prompt dei comandi
- Apri una finestra di dialogo Esegui premendo il tasto Windows + R. All'interno della finestra della corsa, digitare 'cmd' e premere Ctrl + Maiusc + Invio per aprire un prompt dei comandi con privilegi di amministratore. Quando viene visualizzato il prompt Controllo account utente (UAC), fare clic su Sì per concedere l'accesso amministratore.

- Quando ti trovi all'interno del prompt dei comandi con privilegi elevati, incolla o digita i seguenti comandi in qualsiasi ordine, ma assicurati di premere Invio dopo ogni riga per interrompere tutti i servizi relativi a Windows Update:
net stop wuauserv net stop cryptSvc bit di stop net stop di rete msiserver
Nota: a questo punto, interromperemo tutti i servizi coinvolti nelle operazioni di aggiornamento di Windows: Windows Update Services, MSI Installer, Cryptographic services e BITS services
- Una volta impedito l'esecuzione di tutti i servizi rilevanti, digitare o incollare i seguenti comandi e premere Invio dopo ognuno per rinominare le due cartelle ( SoftwareDistribution e Catroot2 ) utilizzate da WU:
ren C: \ Windows \ SoftwareDistribution SoftwareDistribution.old ren C: \ Windows \ System32 \ catroot2 Catroot2.old
Nota: rinominando queste cartelle, forzeremo il sistema operativo a creare nuove cartelle non contaminate dalla corruzione.
- Dopo aver rinominato le due cartelle, eseguire i seguenti comandi nell'ordine desiderato e premere Invio dopo ognuno per riattivare gli stessi servizi precedentemente disabilitati al passaggio 2:
net start wuauserv net start cryptSvc bit di inizio rete net start msiserver
- Una volta riattivati i servizi, riavvia il computer e verifica se il problema è stato risolto al successivo avvio del sistema.
Ripristino di WU utilizzando uno script dell'agente WU
- Accedi a questa pagina Microsoft Technet ( qui ) per scaricare lo script Ripristina agente di Windows Update .

- Al termine del download, utilizzare un'utilità come 7Zip o WinZip per estrarre il contenuto di ResetWUEng.zip .
- Una volta estratto l'archivio, fare doppio clic sull'eseguibile ResetWUENG e seguire le istruzioni visualizzate per eseguire lo script che ripristinerà tutti i componenti WU.
- Una volta completato il processo e visualizzato il messaggio di successo, riavviare il computer e verificare se il problema è stato risolto al successivo avvio del sistema.