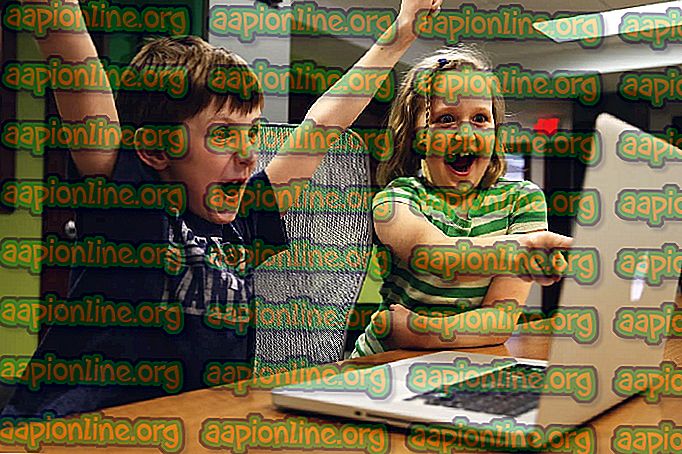Come risolvere l'accesso remoto Plex non funziona
Plex è un flusso multimediale client-server e una suite software. Ha un'applicazione desktop Plex Media Server disponibile su Windows, Ubuntu e macOS. Questa applicazione consente di organizzare diversi file multimediali nel computer e consente ai giocatori su Internet di accedervi se dispongono delle credenziali corrette. Questa è una grande caratteristica che ha guadagnato molta trazione nel tempo.

Anche se l'applicazione è eccezionale, è alquanto complessa con molti parametri da tenere in considerazione. Questo è il motivo per cui diverse persone riscontrano problemi in cui non possono accedere a Plex o ricevere il messaggio di errore " Plex non disponibile al di fuori della rete ". Questo è un problema molto comune, quindi non c'è nulla di cui preoccuparsi.
In questa soluzione, esamineremo tutte le cause del motivo per cui si verifica questo problema e cosa è possibile fare per risolvere l'errore. Le soluzioni sono elencate secondo il crescente ordine di complessità e utilità. Assicurati di iniziare con il primo e di scendere.
Cosa fa sì che Plex Remote Access non funzioni?
Abbiamo analizzato diversi casi di utenti e analizzato la loro situazione. In base ai dati che abbiamo raccolto e ai rapporti che abbiamo ricevuto, abbiamo compilato un elenco di cause che potrebbero essere responsabili del problema:
- Compatibilità NAT / UPnP: NAT o UPnP (a seconda del modello del router) devono essere abilitati affinché il port forwarding funzioni correttamente. Se questi non sono abilitati o hanno configurazioni diverse rispetto a quelle richieste, Plex Remote Access non funzionerà.
- Doppio NAT: NAT (Network address translation) gestisce il compito di gestire tutte le richieste di rete che entrano nel tuo IP pubblico contro tutti gli IP interni. Ci sono situazioni in cui si verifica un NAT "doppio" che causa molti problemi e fa sì che Plex Remote Access non funzioni.
- Versione Plex obsoleta: Plex Media Server rilascia aggiornamenti frequenti di tanto in tanto per correggere bug o introdurre nuove funzionalità nell'applicazione. Potrebbero esserci casi in cui l'applicazione Plex non è aggiornata, quindi è necessario aggiornarla per farlo funzionare correttamente.
- Connessione Internet lenta: molti utenti ci hanno contattato per informarci del problema del "buffering". Ciò si verifica in genere se la connessione a Internet è molto lenta o presenta interferenze. Potrebbe essere necessario esaminare la rete per risolvere questo problema.
- Firewall: potrebbero esserci casi in cui il firewall potrebbe bloccare la comunicazione tra Plex Media Server. Di solito, i firewall "avanzati" sono responsabili di questo tipo di comportamento.
- Accesso VPN richiesto: ci sono alcuni ISP che hanno problemi nell'uso di media server come Plex solo a causa delle autorizzazioni, ecc. Qui puoi provare a usare una VPN e vedere come va.
- Glitch: potrebbe esserci un glitch di rete sul lato server o il servizio potrebbe essere inattivo a causa di interferenze di rete. Non c'è nient'altro che tu possa fare se non spegnere e riaccendere il computer.
Soluzione 1: aggiornamento all'ultima versione
Ci sono molti casi in cui vengono indotti diversi bug nell'applicazione Plex che fa sì che non funzioni come previsto. Il software che ci circonda riceve aggiornamenti ogni tanto e talvolta questi aggiornamenti non sono compatibili con Plex. Quindi i suoi ingegneri lanciano un aggiornamento indirizzato esclusivamente a questo problema.
Se si dispone di una versione obsoleta di Plex Media Server, si consiglia di aggiornarlo il prima possibile senza ritardi. Questo è molto importante soprattutto se si utilizza Plex come servizio.
Normalmente, l'applicazione web di Plex si aggiorna nel tempo mentre la si utilizza. Il caso è diverso nel caso di Ubuntu o altre piattaforme su cui è in esecuzione Plex. Di seguito è riportato il metodo su come aggiornare Plex su una macchina Ubuntu. Puoi facilmente google altri metodi per l'aggiornamento se lo hai in esecuzione su un'altra piattaforma.
- Naviga (qui) e trova l' URL per l'ultimo pacchetto Plex Media.

Nota: nel caso dell'applicazione desktop Windows, è possibile scaricare il file di installazione in un percorso accessibile.
- SSH nel tuo server. Per i seguenti passaggi, assicurati di sostituire gli URL e i pacchetti con l' ultima versione .
- Ora esegui il comando seguente per scaricare l'ultimo pacchetto:
wget //downloads.plex.tv/plex-media-server/0.9.12.4.1192-9a47d21/plexmediaserver_0.9.12.4.1192-9a47d21_amd64.deb
- Successivamente, installeremo il pacchetto con il seguente comando:
sudo dpkg -i plexmediaserver_0.9.12.4.1192–9a47d21_amd64.deb
- Al termine dell'installazione, il seguente comando rimuoverà il file di installazione:
rm plexmediaserver_0.9.12.4.1192–9a47d21_amd64.debrm plexmediaserver_0.9.12.4.1192–9a47d21_amd64.deb
- Riavvia il computer e prova a eseguire Plex Media Server. Controlla se il problema è stato risolto.
Soluzione 2: accensione e spegnimento per risoluzione glitch
Un altro scenario interessante che si verifica abbastanza frequentemente è quello in cui il server entra in uno stato di errore / glitch. Questo di solito si verifica perché Plex è un'applicazione pesante con numerosi parametri attivi contemporaneamente. Se uno di questi si trova in uno stato di errore o carica una configurazione errata, potrebbe essere inutilizzabile.
Esistono anche problemi relativi alla rete che potrebbero impedire l'accesso al server Plex da altri dispositivi. Ora ci sono due modi in cui lo facciamo; o è possibile spegnere e riaccendere il computer server e il computer di destinazione oppure attendere che il problema ritorni allo stato normale della rete. Per il power cycling, attenersi alla seguente procedura:
- Spegni entrambi i computer (destinazione e servizio).
- Estrarre il cavo di alimentazione di ciascun computer. Ora tieni premuto il pulsante di accensione di ciascun computer per circa 4 secondi in modo da scaricare tutta l'energia.

- Ora, attendere 2-3 minuti prima di ricollegare tutto. Ora riavviare il computer e avviare il server multimediale Plex.
- Attendere che il server sia inizializzato correttamente prima di verificare se ciò ha risolto il problema.
Soluzione 3: correzione della connessione Internet lenta
Abbiamo riscontrato il problema in cui i media trasmessi in streaming tramite Plex Media Server sembravano bufferizzare molto e causare frustrazione agli utenti. Questo scenario si verifica in genere quando la connessione Internet non è valida, il che obbliga il server a utilizzare meno larghezza di banda per fornire accesso al supporto.
Lo stesso scenario si applica anche al computer richiedente; se non si dispone di una connessione Internet stabile, non sarà possibile richiedere e trasmettere i contenuti multimediali in modo efficiente. Innanzitutto, è necessario verificare il numero di dispositivi in esecuzione sulla rete (sia il server che il computer richiedente). Se sono di numero elevato (+6), è possibile che si verifichi un collo di bottiglia.
Inoltre, dovresti anche controllare la larghezza di banda complessiva della tua connessione. Dovrebbe avere numeri decenti per eliminare completamente il problema del buffering. Si dovrebbe anche considerare di spegnere e riaccendere il router usando il metodo come nell'ultima soluzione.
Soluzione 4: disabilitazione dei firewall avanzati
Come accennato in precedenza nelle cause, i firewall avanzati sono noti per bloccare i flussi di connessione inviati dal server multimediale Plex e sono necessari per il corretto funzionamento. Questi firewall avanzati includono prodotti pfsense o simili.

Ora ci sono due modi per aggirare questo problema; puoi disabilitare il tuo firewall e poi provare ad accedere al server oppure puoi assicurarti che i seguenti indirizzi IP non vengano bloccati:
34.245.172.51 34.248.59.52 52.49.250.227 54.171.49.143 63.34.171.72
È possibile aprire le impostazioni del firewall e verificare ciascuno di questi indirizzi IP rispetto a quelli che vengono sottoposti a screening. Se ne trovi, inseriscili nella whitelist e dopo aver riavviato Plex e il tuo computer, controlla se il problema è stato risolto.
Soluzione 5: controllo della configurazione automatica
Esistono due modi per configurare il server Plex; o puoi usare il metodo di configurazione 'automatica' in cui, dopo aver abilitato alcune opzioni, Plex configura tutto da solo oppure puoi impostare manualmente tutti i valori e parametri.
Poiché la configurazione manuale è un po 'noiosa, esamineremo prima la configurazione automatica. Il router dovrebbe avere uPnP o NAT-PMP configurato automaticamente. Queste impostazioni consentono a Plex di configurare automaticamente una porta inoltrata sul router senza dover eseguire ulteriori passaggi. Non tutti i router hanno questo, quindi segui il metodo seguente per verificare se è abilitato o meno.
- Inserisci l'indirizzo IP associato al tuo router nel campo dell'indirizzo nel tuo browser (è qualcosa come 192.168.8.1).
- Ora vai alle impostazioni del router (il pulsante delle impostazioni potrebbe essere diverso per ciascun router).
- Ora cerca le opzioni di uPnP o NAT-PMP . Assicurarsi che uno di questi sia abilitato .

- Se sono già abilitati, disabilitarli, salvare le modifiche e quindi abilitarle di nuovo.
- Salva le modifiche ed esci. Ora riavvia il computer e controlla se il problema è stato risolto.
Soluzione 6: porta di inoltro manuale
Se la porta non viene inoltrata automaticamente, non abbiamo altra opzione che inoltrare manualmente la porta che Plex utilizzerà. Di solito, la necessità di port forwarding manuale sorge quando uPnP o NAT-PMP non sono abilitati sul router. Questo metodo è abbastanza semplice e non è così intimidatorio come sembra. Assicurati di fare un backup di tutte le tue configurazioni nel caso in cui tu le abbia annotate o annotale prima di cambiare qualsiasi cosa nel caso tu debba cambiare in seguito.
Per prima cosa, assicurati che l' indirizzo IP locale del tuo server sia statico . Quando inoltriamo un porto, dobbiamo sapere dove lo vogliamo inoltrare. Nel nostro scenario, dobbiamo conoscere l'indirizzo IP locale del computer su cui è in esecuzione Plex Media Server. Esistono due approcci generali a questo:
Assegnare un IP statico al computer
In questo caso, assegneremo manualmente le informazioni di rete anziché consentirne la configurazione automatica. Ecco il metodo per impostare un IP statico sul tuo computer:
- Premi Windows + R, digita " ncpa.cpl " nella finestra di dialogo e premi Invio.
- Ora verrà visualizzato un elenco di tutti gli adattatori / reti. Selezionare l'adattatore su cui si desidera impostare l'IP statico, fare clic con il tasto destro su di esso e selezionare Proprietà .

- Quando le proprietà si aprono, vai all'opzione " Protocollo Internet versione 4 (TCP / IPv4) ". Ora fai clic sul pulsante Proprietà presente sotto di esso dopo aver selezionato l'opzione.

- Ora invece di ottenere automaticamente l'indirizzo IP, selezionare l'opzione Usa il seguente indirizzo IP . Ora inserisci l'indirizzo IP che vuoi impostare e anche il gateway predefinito che corrisponde. Quindi puoi anche aggiungere il server DNS preferito (utilizza principalmente i servizi DNS di Google come mostrato di seguito.
Prenotazione IP nel router
Se si preferisce apportare modifiche al router anziché al computer, è possibile riservare manualmente un IP nel router. Ciò significa che l'IP rimarrà statico e non ci saranno shuffle. Seguire il metodo seguente per prenotare un indirizzo IP:
- Apri il tuo browser che è connesso alla rete. Ora inserisci le credenziali della pagina del router (di solito si trova sul retro del router come 192.168.9.100).
- Puoi controllare lo stato di ipconfig in un prompt dei comandi o andare su Preferenze di Sistema> Rete su un Mac.
- Ora arriva una piccola parte tecnica; è necessario cercare le impostazioni di prenotazione DHCP o DHCP. Ogni router ha le sue diverse opzioni in modo da poter adattare le soluzioni di conseguenza.
- Ora abbiamo bisogno dell'indirizzo MAC del computer server (che ospita Plex). Puoi farlo facilmente premendo Windows + S, digitando il prompt dei comandi, facendo clic destro su di esso e selezionando Esegui come amministratore . Ora digita ipconfig nella finestra di dialogo e premi Invio.

- Da qui puoi annotare l'indirizzo Mac del tuo dispositivo. L'indirizzo sarà composto da 12 cifre.
Nota: assicurati di essere consapevole del fatto che la scheda Wi-Fi e la porta Ethernet hanno diversi indirizzi MAC diversi, quindi scegli quello che ritieni sia primario.
- Ora inserisci gli indirizzi MAC che hai appena annotato nella prima voce di Impostazione prenotazione DHCP . È quindi possibile inserire l'indirizzo IP che si desidera prenotare e premere Applica per salvare le modifiche.
Porta di inoltro nel router
Ora che ci siamo assicurati che l'IP sia statico, possiamo passare al port forwarding. Ecco l'elenco delle variabili necessarie per inoltrare manualmente la porta nel router:
- WAN / Porta esterna : la porta 32400 (TCP) è l'impostazione predefinita, ma in genere è possibile utilizzare qualsiasi porta disponibile nell'intervallo compreso tra 20.000 e 50.000.
- LAN / Porta interna : sarà sempre 32400 .
- Indirizzo IP : l'indirizzo IP locale del computer che esegue Plex Media Server. Questo è quello che hai fatto sopra.
È necessario mappare la porta WAN / esterna (TCP) selezionata in modo che punti a LAN / porta interna 32400 (TCP) per l'indirizzo IP locale del server. Ora che conosci tutte le informazioni, puoi consultare il tuo router o i nostri altri articoli per inoltrare correttamente la porta.
Impostazione di Plex Media Server per utilizzare la porta
Ora che stiamo inoltrando la porta, configureremo il nostro Plex Media Server per utilizzarla. Per fare ciò, attenersi alla seguente procedura:
- Aprire l' applicazione Web Plex e assicurarsi che il proprio account Plex abbia effettuato l'accesso in:
Impostazioni> Server> Generale
- Ora vai al seguente percorso:
Impostazioni> Server> Accesso remoto
- Se non vedi molte opzioni disponibili, attiva Mostra avanzato
- Ora controlla la porta pubblica Specifica manualmente .

- Ora devi inserire la porta esterna / WAN che abbiamo precedentemente impostato.
- Ora fai clic su Riprova o Applica
Ora puoi testare e verificare se il server è accessibile senza problemi.
Soluzione 7: port forwarding manuale di più server
Lo scenario sopra è perfetto e completo se si utilizza solo un singolo server Plex. Tuttavia, se si utilizzano più server, la struttura sarà sempre la stessa, ma sarà necessario apportare alcune modifiche. È necessario eseguire i seguenti passaggi:
- Devi scegliere numeri di porta diversi e univoci per ciascuno dei tuoi server.
Ricordare che è necessario utilizzare diverse porte esterne / WAN per ogni connessione al server che si sta stabilendo. Ad esempio, è possibile utilizzare le porte 32405, 32404, ecc.
- È necessario inoltrare il numero di porta esterna al numero di porta interna / LAN 32400 per l'IP locale del computer corrispondente che ospita Plex Media Server.
Facciamo un esempio qui. Supponiamo di avere due computer da cui stai ospitando Plex Media Server. I loro IP interni sono i seguenti:
192.168.2.12 192.168.2.22
In questa situazione, configurerai il meccanismo di inoltro come:
Indirizzo IP server 1: 192.168.2.12 WAN / Porta esterna: 32401 LAN / Porta interna: 32400
Indirizzo IP server 2: 192.168.2.22 WAN / Porta esterna: 32402 LAN / Porta interna: 32400
Soluzione 8: abilitazione della modalità Bridge (per scenari Double-NAT)
Il NAT viene solitamente utilizzato per condividere una connessione Internet con più di un computer. È usato in piccola e grande scala allo stesso modo. Se si sta inoltrando manualmente la porta, è possibile che si verifichi un conflitto di Double-NAT, ad esempio se un router è collegato a un modem fornito dal provider di servizi. Qui sia il modem che il router forniscono servizi NAT.
Double-NAT in sostanza interferisce con il server che sta cercando di creare connessioni automatiche. Ciò potrebbe verificarsi anche se l'IP pubblico assegnato dall'ISP utilizza anch'esso i servizi NAT.
Rilevamento di un doppio NAT
Prima di iniziare a correggere la condizione di doppio NAT, devi assicurarti di avere anche un doppio NAT. Qui, dovrai prima cercare nelle impostazioni del tuo router a cui è collegato il tuo computer / server.
Nota: si noti che verranno visualizzate le impostazioni del router, non le impostazioni del modem del proprio ISP.
- Trova e annota l' indirizzo IPv4 / WAN esterno del router . Puoi trovarlo facilmente nella pagina di stato presente nelle impostazioni del router.
- Ora vai al (questo) sito. Qui annotare l' indirizzo IPv4
Se entrambi gli IP non corrispondono, non hai Double-NAT.
Se corrispondono, probabilmente lo stai vivendo.
Riparazione di Double-NAT
Risolvere uno scenario Double-NAT è molto semplice e diretto. Utilizzerai la modalità bridge in uno dei dispositivi, quindi invece di due, solo un dispositivo fornisce i servizi NAT. C'è anche la possibilità di impostare un port forward su tutti i dispositivi NAT in modo che le richieste di rete siano adeguatamente adattate e inviate.

La soluzione migliore e semplice qui è chiamare il tuo ISP e chiedere loro di impostare la modalità Bridge per te. Puoi provare a farlo da solo utilizzando infiniti tutorial online ma chiedendo all'ISP di farlo ci vorrà meno tempo senza errori.
Nota: se si utilizza un NAT di grado Carrier, potrebbe essere necessario chiedere all'ISP di acquistare un IP statico per conto dell'utente in modo da poterlo utilizzare.