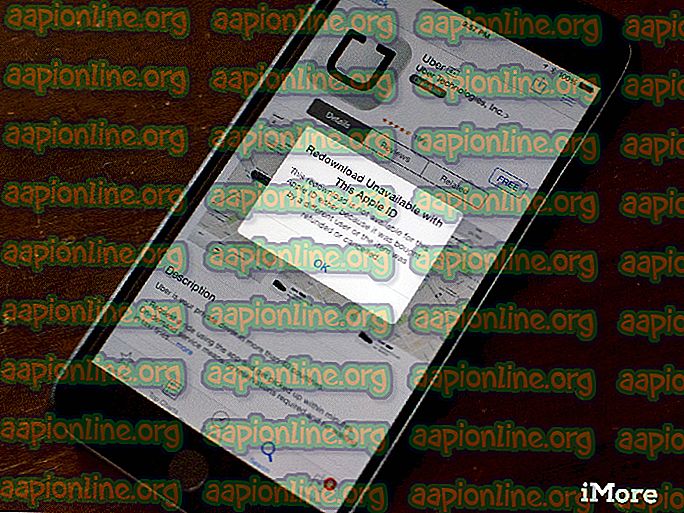Come risolvere il codice di errore 0x87E10BD0 su Windows 10
Diversi utenti di Windows 10 segnalano di non essere in grado di scaricare determinati giochi o applicazioni dallo store di Microsoft. Il codice di errore che viene visualizzato è 0x87E10BD0. Nella maggior parte dei casi, il codice di errore è preceduto dal messaggio di errore "È successo qualcosa e il tuo acquisto non può essere completato" . Nella maggior parte dei casi, il messaggio di errore viene rilevato diversi secondi dopo che l'utente avvia il download di un gioco o di un'applicazione. Come noto, il problema sembra essere esclusivo di Windows 10.

Cosa sta causando il codice di errore 0x87E10BD0?
Abbiamo esaminato questo particolare problema esaminando vari rapporti degli utenti e le strategie di riparazione che vengono comunemente utilizzate per correggere questo codice di errore. A quanto pare, ci sono diversi potenziali colpevoli che hanno il potenziale di innescare questo codice di errore:
- L'utente non ha effettuato l'accesso con l'account Microsoft : sebbene gli sviluppatori non lo chiariscano, è necessario aver effettuato l'accesso con un account Microsoft per poter partecipare alla maggior parte dei programmi Insider disponibili su Microsoft Store. Nella maggior parte dei casi, questo è ciò che causa il codice di errore 0x87E10BD0. In questo caso, dovresti essere in grado di risolvere il problema firmando con il tuo account Microsoft.
- Problema di Microsoft Store - A quanto pare, questo particolare problema può anche essere causato da un problema tecnico ricorrente che attiva questo codice di errore con applicazioni o giochi che hanno una versione beta. Se questo scenario è applicabile, dovresti essere in grado di aggirare il problema scaricando prima un'applicazione diversa.
- AUInstallAgent danneggiato o mancante - Un altro potenziale colpevole che potrebbe innescare questo errore è AUInstallAgent. Diversi utenti interessati hanno riferito di essere riusciti a risolvere il problema ricreando la cartella AUInstallAgent.
- Cache di Windows Store danneggiata: anche la corruzione all'interno della cartella Cache di Windows Store può essere responsabile di questo particolare errore. Se questo scenario è applicabile, dovresti essere in grado di risolvere il problema pulendo completamente la cache di Windows Store utilizzando l'utilità WSReset.
- Conflitto dell'applicazione : è anche possibile che un'applicazione o un servizio di terze parti sia in conflitto con il download che sta causando l'errore. In questo caso, dovresti essere in grado di identificare e risolvere il conflitto eseguendo un avvio pulito, costringendo Windows a iniziare con la suite minima di driver e programmi di avvio.
Se al momento stai lottando per risolvere il codice di errore 0x87E10BD0, questo articolo ti fornirà alcune potenziali strategie di risoluzione dei problemi. In basso, troverai una raccolta di potenziali strategie di riparazione che alcuni utenti in una situazione simile hanno utilizzato con successo per risolvere questo messaggio di errore.
Per i migliori risultati, ti consigliamo di seguire i metodi nell'ordine in cui sono presentati e di scartare i passaggi non applicabili al tuo particolare scenario. Una delle possibili correzioni dovrebbe finire per risolvere il problema indipendentemente dal colpevole che lo sta causando.
Metodo 1: accedi con il tuo account Microsoft
Se riscontri il problema durante il tentativo di scaricare Sea of Thieves, è probabile che l'errore venga attivato perché non hai eseguito l'accesso con il tuo account Microsoft. Diversi utenti interessati hanno riferito di essere riusciti a risolvere il problema accedendo alla scheda Account e accedendo con il proprio account Microsoft.
Questa soluzione non è evidente dal momento che Microsoft non fa un buon lavoro indicandoti il colpevole. Tuttavia, se riscontri il problema con Sea of Thieves o un gioco diverso durante il tentativo di scaricarlo da Microsoft Store, procedi nel seguente modo per assicurarti di aver effettuato l'accesso con il tuo account Microsoft.
Ecco cosa devi fare per accedere con il tuo account Microsoft:
- Premi il tasto Windows + R per aprire una finestra di dialogo Esegui. Quindi, digita " ms-settings: emailandaccounts " nella casella di testo e premi Invio per aprire la scheda Account di posta elettronica e app dell'app Impostazioni .

- Una volta entrato nella scheda Email e account, scorri verso il basso fino alla sezione Account utilizzati da altre app e fai clic su Aggiungi un account Microsoft (o Accedi con un account Microsoft ).

- Quindi, seguire le istruzioni visualizzate per connettersi con il proprio account Microsoft.

Nota: se non si dispone di un account, fare clic su Crea uno! collegamento ipertestuale e completare la procedura verificando l'e-mail.
- Una volta connesso al tuo account Microsoft, riavvia il computer e attendi il completamento della sequenza di avvio successiva.
- Apri di nuovo Microsoft Store e prova a scaricare il gioco o l'applicazione che in precedenza aveva attivato 0x87e10bd0.
Se il problema persiste anche dopo l'accesso con il tuo account Microsoft, passa al metodo successivo di seguito.
Metodo 2: scaricare prima un'applicazione diversa
Sebbene si tratti di una soluzione più che di una soluzione effettiva, molti utenti interessati hanno riferito di essere riusciti a evitare completamente il codice di errore 0x87e10bd0 scaricando prima un'applicazione diversa e lasciandolo scaricare per alcuni secondi prima di iniziare il download precedentemente fallendo di nuovo.
Per quanto strano possa sembrare questa correzione, ci sono dozzine di utenti che hanno confermato che questa procedura è efficace nella risoluzione del codice di errore. Questo sembra risolvere un problema tecnico abbastanza comune di Sea of Thieves che sembra verificarsi per gli utenti che stanno provando a scaricare il gioco direttamente dal Microsoft Store.
Ecco una breve guida per forzare il completamento del download scaricando prima un'applicazione diversa per evitare il codice di errore 0x87e10bd0 :
- Premi il tasto Windows + R per aprire una finestra di dialogo Esegui. Quindi, digita "ms-windows-store: // home" e premi Invio per aprire Microsoft Store.
- Una volta all'interno del Microsoft Store, fai clic sull'angolo della funzione di ricerca (in alto a destra) e cerca Netflix, Xbox Insider Hub o Deep Rock Galatic: queste sono 3 applicazioni che gli utenti interessati hanno utilizzato con successo per ingannare Microsoft Store nel download del Gioco Sea of Thieves senza problemi.
- Dall'elenco dei risultati della ricerca, fare clic su Ottieni / Installa e attendere fino al completamento della procedura.
- Una volta completata l'installazione dell'app fittizia, utilizzare di nuovo la funzione di ricerca per trovare Sea of Thieves Beta e vedere se è possibile scaricarla senza riscontrare l'errore.

Se il codice di errore 0x87e10bd0 è ancora presente, passa al metodo successivo di seguito.
Metodo 3: Ricreazione di AUInstallAgent
A quanto pare, questo particolare problema può verificarsi anche a causa di una cartella AUInstallAgent danneggiata. Diversi utenti interessati hanno riferito di essere stati in grado di risolvere il problema dopo aver preso le misure appropriate per ricreare la cartella AUInstallAgent, costringendo essenzialmente Windows a creare una nuova cartella integra da zero.
La maggior parte dei problemi relativi a Microsoft Store sono in realtà causati da un AuInstallAgent danneggiato. Ecco una guida rapida su come reinstallare la cartella AUInstallAgent e risolvere il codice di errore 0x87e10bd0 :
- Premi il tasto Windows + R per aprire una finestra di dialogo Esegui. Quindi, digita "% windir%" nella casella di testo e premi Invio per aprire la cartella di Windows.
- Una volta all'interno della cartella Windows, scorrere l'elenco delle cartelle verso il basso e individuare AUInstallAgent. Se non riesci a vederlo, fai clic con il pulsante destro del mouse su uno spazio vuoto e scegli Nuovo> Cartella dal menu contestuale appena visualizzato. Se viene richiesto da Controllo account utente (Controllo account utente), fare clic su Sì per concedere i privilegi di amministratore.
Nota: se riesci a visualizzare la cartella AUInstallAgent, fai clic con il tasto destro su di essa e scegli Elimina dal menu contestuale prima di provare a creare una nuova cartella.
- Fai clic con il tasto destro sulla nuova cartella, scegli Rinomina dal menu contestuale e dai un nome alla cartella "AUInstallAgent".
- Riavvia il computer e verifica se riesci a installare l'app che in precedenza non riusciva con il codice di errore 0x87e10bd0 .

Se riscontri ancora lo stesso messaggio di errore, passa al metodo successivo di seguito.
Metodo 4: reimpostazione della cache di Windows Store
A quanto pare, questo particolare problema può verificarsi anche a causa di corruzione all'interno della cartella Cache di Windows Store. Se questo scenario è applicabile alla tua situazione, dovresti essere in grado di risolvere il problema pulendo completamente la cache di Windows Store utilizzando l'utilità WSReset.
Diversi utenti interessati hanno segnalato che questa procedura ha finalmente permesso loro di installare il gioco / l'applicazione senza incontrare il codice di errore 0x87e10bd0 . Ecco una guida rapida per eseguire un ripristino della cache di Windows Store:
- Premi il tasto Windows + R per aprire una finestra di dialogo Esegui. Quindi, digitare "wsreset.exe" nella casella di testo e premere Invio per eseguire l'utilità di pulizia della cache.

- Attendi fino alla chiusura della finestra CMD e all'apertura del negozio. Quindi, riavvia il computer e verifica se il problema è stato risolto al termine della successiva sequenza di avvio.
Se riscontri ancora il codice di errore 0x87e10bd0, passa al metodo successivo di seguito.
Metodo 5: esecuzione di un avvio parziale
È anche possibile che tu stia riscontrando il codice di errore 0x87e10bd0 a causa di un qualche tipo di conflitto di applicazione o servizio. Per eliminare la possibilità, è possibile forzare l'avvio di Windows con il set minimo di driver e programmi di avvio. Questo tipo di avvio (avvio pulito) ti consentirà di identificare ed eliminare i conflitti software che potrebbero essere responsabili di questo particolare problema.
Ecco i passaggi per eseguire un avvio parziale su Windows 10:
- Assicurati di averlo firmato con un account Windows con privilegi di amministratore.
- Premi il tasto Windows + R per aprire una finestra di dialogo Esegui. Quindi, digitare "msconfig" e premere Invio per aprire la finestra Configurazione di sistema .

Nota: se richiesto dal Controllo account utente (UAC), accettare la richiesta facendo clic su Sì per concedere i privilegi di amministratore.
- Quando ti trovi nella finestra Configurazione del sistema, fai clic sulla scheda Servizi e seleziona la casella associata a Nascondi tutti i servizi Microsoft . Ciò garantirà che non si disabiliti alcun servizio critico necessario al sistema operativo.
- Quindi, disabilitare tutti i servizi rimanenti contemporaneamente facendo clic sul pulsante Disabilita tutto . Ciò impedirà a servizi di terze parti e altri servizi integrati non essenziali di causare un conflitto di app che potrebbe causare l' errore 0x87e10bd0.

- Una volta disabilitati tutti i servizi, fai clic su Applica modifiche, quindi vai alla scheda Avvio e fai clic su Apri Task Manager .

- Una volta che sei riuscito a raggiungere la scheda Stato di Task Manager, inizia a selezionare ciascun servizio singolarmente e fai clic su Disabilita per impedirne l'esecuzione al prossimo avvio.

- Una volta disabilitati tutti i servizi di terze parti, chiudere la finestra Task Manager e riavviare il computer per ottenere una modalità di avvio pulito .
- Quando la sequenza di avvio successiva è completa, apri Microsoft Store e verifica se riesci a scaricare l'applicazione o il gioco che in precedenza non avevano funzionato. In caso contrario, è possibile identificare l'app o il servizio in conflitto riattivando sistematicamente tutti gli elementi precedentemente disabilitati accoppiando a frequenti riavvii per vedere quale sta causando il codice di errore.