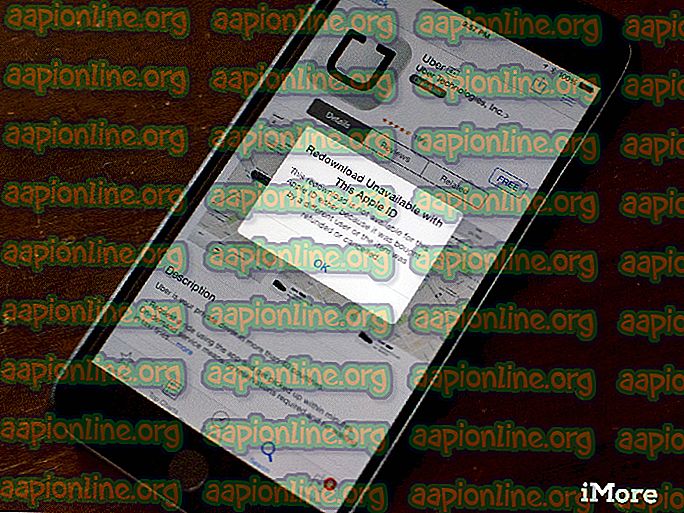Come risolvere CS: GO crash, blocchi e problemi con lo schermo nero
Counter Strike Global Offensive (CS-GO) è uno dei giochi sparatutto in prima persona più popolari disponibili per PC ed è un sequel di Counter Strike 1.6. Il gioco in sé non è molto impegnativo per il computer e può essere eseguito facilmente ma costanti arresti anomali, blocchi e problemi con lo schermo nero tolgono il divertimento.

Ecco alcuni errori simili che condividono cause e soluzioni simili al problema relativo ai crash costanti che stiamo descrivendo in questo articolo:
- CS: GO ha smesso di funzionare: questo problema si verifica quando CS: GO all'avvio o durante il gioco smette di funzionare all'improvviso e potrebbe anche visualizzare un messaggio che dice "CS: GO ha smesso di funzionare"
- CS: GO Schermo nero: molto probabilmente a causa della GPU, ma questo accade quando lo schermo diventa nero noto anche come KSOD, Black Screen of Death.
- CS: GO Congelati nel mezzo dell'incontro con il looping del suono: questo accade quando il gioco si blocca e il suono continua a girare in loop.
- CS: GO continua a bloccarsi: indipendentemente da ciò che è stato fatto, il gioco si arresta in modo anomalo all'avvio o nel mezzo.
Come risolvere CS: GO crash, blocchi e problemi con lo schermo nero
Le cause sono diverse per vari scenari, ma di solito il gioco si arresta in modo anomalo senza un codice di errore o qualsiasi cosa tu possa analizzare per risolvere il problema. Fortunatamente, abbiamo preparato alcuni metodi che dovrebbero aiutarti a gestire facilmente il problema!
Contenuto
- 1 Come risolvere CS: GO arresti anomali, blocchi e problemi con lo schermo nero
- 1.1 Soluzione 1: disattivare la modalità compatibilità ed eliminare il file eseguibile
- 1.2 Soluzione 2: modificare la cartella CFG
- 1.3 Soluzione 2: aggiungere alcune opzioni di avvio
- 1.4 Soluzione 3: interrompere l'overclocking della scheda grafica
- 1.5 Soluzione 4: disabilitare il pre-caching condiviso di Steam
- 1.6 Soluzione 5: disinstallare l'ultimo aggiornamento di Windows
- 1.7 Soluzione 6: disabilitare il rendering multi-core
- 1.8 Soluzione 7: utilizzare driver NVIDIA precedenti
Soluzione 1: disattivare la modalità compatibilità ed eliminare il file eseguibile
Se hai attivato la modalità di compatibilità per Counter Strike Global Offensive come parte di un altro processo o se è attivato come effetto collaterale di altri processi, dovresti assolutamente considerare di disabilitare questa opzione e provare a eseguire nuovamente il gioco per vedere se gli arresti anomali si verificano ancora. Questo metodo è probabilmente il più semplice, quindi assicurati di controllare prima questo.
- Individua il collegamento Counter Strike Global Offensive sul desktop o cerca l'eseguibile originale disponibile nella cartella in cui hai installato il gioco.
- Puoi anche cercare il gioco facendo clic sul pulsante del menu Start o sul pulsante di ricerca accanto ad esso e iniziando a digitare. Ad ogni modo, fai clic con il pulsante destro del mouse sull'eseguibile e scegli l'opzione Elimina dal menu contestuale che verrà visualizzato.

- Successivamente, apri il tuo client Steam facendo doppio clic sulla sua icona dal desktop o cercandolo nel menu Start o nella barra di ricerca accanto ad esso.
- Passare alla scheda Libreria nel client Steam e individuare Counter Strike Global Offensive nell'elenco dei giochi installati nella libreria.
- Fai clic con il tasto destro su CS: GO e scegli l'opzione Proprietà dal menu contestuale che apparirà. Passare alla scheda File locali nella finestra Proprietà e fare clic sul pulsante Verifica integrità dei file di gioco.

- Dovrebbe avviarsi automaticamente e scansionerà il tuo gioco alla ricerca di file mancanti e scaricherà nuovamente l'eseguibile che hai appena eliminato. Torna alla cartella dell'eseguibile in Steam >> steamapps >> common >> Counter Strike Global Offensive (se stai usando la libreria predefinita).
- Passare alla scheda Compatibilità nella finestra Proprietà e deselezionare la casella accanto all'opzione "Esegui questo programma in modalità compatibilità per:" nella sezione Modalità compatibilità.
- Fare clic su OK o Applica e riavviare il computer solo per assicurarsi che le modifiche siano state applicate. Controlla se il problema è stato risolto ora.

Soluzione 2: modificare la cartella CFG
A volte la modifica di alcune impostazioni di gioco può mettere in ginocchio l'intero gioco e si verificano errori. A volte un aggiornamento del gioco modifica queste impostazioni in un modo che il tuo computer non può gestire e la tua unica scelta per ripristinare queste impostazioni in qualche modo. Esistono due modi per farlo:
- Passa alla cartella di installazione di Steam. Se durante il processo di installazione non sono state configurate modifiche relative alla cartella di installazione richiesta, dovrebbe essere Disco locale >> Programmi o File di programma (x86).
- Tuttavia, se sul desktop è presente il collegamento del programma Steam, è possibile fare semplicemente clic con il pulsante destro del mouse su di esso e scegliere l'opzione Apri posizione file dal menu contestuale che verrà visualizzato.

- Inoltre, vai a steamapps >> common e cerca la cartella Offensiva globale Counter-Strike. Passare alla cartella csgo.
- Individua la cartella denominata cfg nella cartella csgo, fai clic destro su di essa e scegli l'opzione Rinomina dal menu contestuale.
- Rinomina nella cartella in qualcosa come cfg.old e conferma le modifiche. Riavvia il gioco e configura nuovamente le impostazioni correttamente, evitando gli arresti anomali.
Alternativa:
- Tornare alla cartella csgo nella cartella di installazione di Counter Strike e aprire la cartella cfg. Individua un file chiamato "valve.rc", fai clic con il tasto destro su di esso, scegli Rinomina e cambia il suo nome in "valve.old.rc".
- Avvia il gioco e controlla se l'errore persiste.
Soluzione 2: aggiungere alcune opzioni di avvio
L'opzione di avvio "autoconfig" di Steam può essere utilizzata per eliminare sia le schermate nere che varie che potrebbero apparire quando si avvia il gioco. Questo è rivolto agli utenti che hanno installato il gioco tramite Steam e questo metodo è abbastanza semplice da non saltarlo durante il processo di risoluzione dei problemi.
- Apri Steam facendo doppio clic sulla sua icona dal desktop o cercandola nel menu Start o nella barra di ricerca accanto ad essa.

- Passa alla scheda Libreria nella finestra di Steam e individua Counter Strike Global Offensive nell'elenco dei giochi che possiedi nella tua libreria.
- Fai clic con il tasto destro su CS: GO e scegli l'opzione Proprietà dal menu contestuale che apparirà. Rimani nella scheda Generale nella finestra Proprietà e fai clic sul pulsante Imposta opzioni di avvio.

- Digitare "-autoconfig" nella finestra Opzioni di avvio. Se nella finestra erano presenti alcune opzioni di avvio, assicurati di separarle con uno spazio. Verifica se CS: GO si blocca ancora sul tuo computer.
- Se questo metodo di avvio non fornisce buoni risultati, prova ad aggiungere anche questo: "cl_disablehtmlmotd 1"
Soluzione 3: interrompere l'overclocking della scheda grafica
L'overclocking è un processo tecnico in cui gli utenti cambiano la frequenza massima della grafica del processore centrale su un valore maggiore che è superiore all'impostazione di fabbrica consigliata. Questo può dare al tuo PC un aumento significativo delle prestazioni e della velocità, ma devi fare molta attenzione poiché ci sono state situazioni in cui interi impianti si sono rotti e persino finiti in fumo.
Alcune CPU e GPU non sono state assolutamente progettate per essere overcloccate ed è un dato di fatto che alcuni modelli superano altri. La cosa ancora più importante è che diversi strumenti utilizzati per overcloccare i processori (CPU o GPU) funzionano meglio o peggio a seconda del processore che viene utilizzato.
Il ripristino della frequenza del processore allo stato originale dipende in primo luogo dal software utilizzato per l'overclocking. Intel e AMD hanno a disposizione le proprie applicazioni da scaricare che consentono agli utenti di overcloccare le loro CPU ma a volte implementano le impostazioni di overclock di fabbrica che vengono attivate quando, ad esempio, eseguono CS: GO. Controlla se l'incidente si verifica ancora durante la riproduzione di CS: GO.
Soluzione 4: disabilitare il pre-caching condiviso di Steam
Il tuo client Steam ora può aiutarti a caricare determinati giochi più velocemente e senza intoppi. La nuova funzionalità di pre-cache dello shader, che è diventata disponibile per gli utenti di Beta Steam a novembre e ora arriva a tutti gli utenti tramite l'ultimo aggiornamento client, consente a Steam di scaricare il codice shader precompilato per i giochi OpenGL e Vulkan. Quindi, invece di fare in modo che il tuo PC compili il codice shader di alto livello in una versione ottimizzata per la tua GPU, Steam lo afferrerà per te prima di lanciare il gioco.
Il vero problema è che la sua funzionalità, non importa quanto sorprendente sembri, a volte provoca l'arresto anomalo di vari videogiochi e CS: GO non fa eccezione. Ci sono molti utenti che affermano di essere stati in grado di risolvere il problema semplicemente disabilitando questa impostazione nelle opzioni di Steam.
- Apri Steam facendo doppio clic sulla sua icona dal desktop o cercandola nel menu Start o nella barra di ricerca accanto ad essa.
- Dal menu nella parte superiore della finestra, fai clic su Steam e seleziona Impostazioni dal menu a discesa.

- Dal riquadro di navigazione sul lato sinistro, fai clic sul pulsante Pre-caching shader e deseleziona la casella accanto all'opzione "Abilita pre-caching shader" sul lato destro dello schermo.
- Assicurati di uscire completamente dal client Steam facendo clic su Steam >> Esci dal menu in alto o fai clic con il pulsante destro del mouse sull'icona Steam nella parte in basso a destra dello schermo (barra delle applicazioni) e scegli Esci. Controlla se si verificano ancora arresti anomali.

Soluzione 5: disinstallare l'ultimo aggiornamento di Windows
Sembra che diversi utenti abbiano iniziato a riscontrare lo stesso problema dopo l'ultimo Windows Update e sembra aver incasinato alcune impostazioni di gioco. Questa è una brutta cosa poiché gli aggiornamenti di Windows dovrebbero apportare correzioni e miglioramenti delle prestazioni, ma la cosa migliore che puoi fare è disinstallare l'ultimo aggiornamento e sperare che Windows ne rilasci uno nuovo.
- Fai clic sul pulsante del menu Start e prova ad aprire il Pannello di controllo digitandolo e facendo clic sulla prima opzione in alto. Inoltre, puoi fare clic sull'icona a forma di ingranaggio per aprire l'app Impostazioni poiché probabilmente stai utilizzando Windows 10.
- Se si utilizza il Pannello di controllo, passare a Visualizza come: Categoria nell'angolo in alto a destra e fare clic su Disinstalla un programma nell'area Programmi. Sul lato destro dello schermo, dovresti vedere il pulsante Visualizza aggiornamenti installati, quindi fai clic su di esso.

- Se sei un utente di Windows 10 che utilizza l'app Impostazioni, fai clic sul pulsante Aggiorna e sicurezza e vai alla scheda Windows Update. Scorri verso il basso fino a visualizzare il pulsante Visualizza cronologia aggiornamenti e fai clic su di esso.
- Ora dovrebbe apparire una nuova schermata e dovresti vedere il pulsante Unnstall updates in alto, quindi fai clic su di esso.

- Ad ogni modo, ora dovresti essere in grado di vedere l'elenco degli aggiornamenti installati per il tuo computer. Controlla la sezione Microsoft Windows in basso per gli aggiornamenti che potrebbero aver influito sul tuo gioco CS: GO e causare crash costanti.
- Scorri verso sinistra per visualizzare la colonna Installato su che dovrebbe visualizzare la data in cui è stato installato l'aggiornamento, quindi assicurati di disinstallare gli elenchi uno per data.

- Fai clic una volta sull'aggiornamento e scegli l'opzione Disinstalla in alto e segui le istruzioni che appariranno sullo schermo per sbarazzarti dell'aggiornamento.
- Attendere che Microsoft rilasci un nuovo aggiornamento che dovrebbe essere installato automaticamente.
Soluzione 6: disabilitare il rendering multi-core
Anche se questa opzione dovrebbe rendere la tua esperienza di gioco più semplice e fluida, per alcuni utenti ha rappresentato un incubo che spesso ha provocato un arresto anomalo del gioco durante una partita, ma non sapevano di cosa dare la colpa. Fortunatamente, alcune persone hanno deciso di condividere questa soluzione e dovresti assolutamente provare questo se i metodi sopra non sono riusciti.
- Apri Steam facendo doppio clic sulla sua icona dal desktop o cercandola nel menu Start o nella barra di ricerca accanto ad essa.

- Passa alla scheda Libreria nella finestra di Steam e individua Counter Strike Global Offensive nell'elenco dei giochi che possiedi nella tua libreria.
- Fai clic con il tasto destro su CS: GO e scegli l'opzione Gioca. Dopo l'apertura del gioco, fai clic su Opzioni dal menu in alto nel gioco. Seleziona Impostazioni video dal menu a discesa.
- Nella finestra Impostazioni video, seleziona Opzioni video avanzate per l'impostazione Rendering multicore e fai clic sulla freccia accanto ad essa per passare a Disabilitato. Fai clic sul pulsante Applica nella schermata in basso a destra.

- Riavvia il gioco per applicare le modifiche e verificare se si verificano ancora arresti anomali.
Soluzione 7: utilizzare driver NVIDIA precedenti
Gli utenti hanno riferito che i nuovi driver NVIDIA 396.24 e 396.18 hanno effettivamente iniziato a causare CS: GO con crash sui loro computer. Questo dimostra che il nuovo non è sempre migliore e che un "aggiornamento" può talvolta peggiorare le cose. Per risolvere temporaneamente il problema (fino a quando NVIDIA non pubblica nuovi driver) è possibile utilizzare i driver 390.xx che eseguono correttamente il gioco.
- Fai clic sul menu Start nella parte inferiore sinistra del desktop, digita "Gestione dispositivi" con il menu Start aperto e dovrebbe apparire in alto, quindi assicurati di fare clic su di esso. È anche possibile fare clic contemporaneamente sul tasto Windows e sul tasto 'R' per aprire la finestra di dialogo Esegui. Digita "devmgmt.msc" nella casella e fai clic su OK per eseguirlo.

- Dal momento che è il driver della scheda grafica che si desidera sostituire sul computer, espandere la categoria Schede video, fare clic con il tasto destro sulla scheda video e selezionare l'opzione Disinstalla dispositivo.

- Conferma eventuali dialoghi che potrebbero richiedere di confermare l'eliminazione del driver video corrente e attendere il completamento del processo.
- Cerca i driver 390.xx per la rispettiva scheda grafica. Dovrebbe essere disponibile sul sito Web di NVIDIA ma dovresti anche raccogliere alcune informazioni di base sulla tua configurazione per scaricare il driver adatto a te. A questo link, sarai in grado di trovare la pagina di ricerca avanzata del driver.

- Assicurati di compilare le informazioni sulla scheda grafica, il sistema operativo che hai installato e scegli Consigliato / Certificato sotto l'opzione Consigliato / Beta. Individua e scarica il driver 390.xx per la tua scheda grafica.
- Individua il file appena scaricato nella cartella Download, fai doppio clic su di esso, conferma alcune istruzioni di sicurezza e segui le istruzioni sullo schermo per installare questo driver. Verifica se CS: GO si blocca ancora.