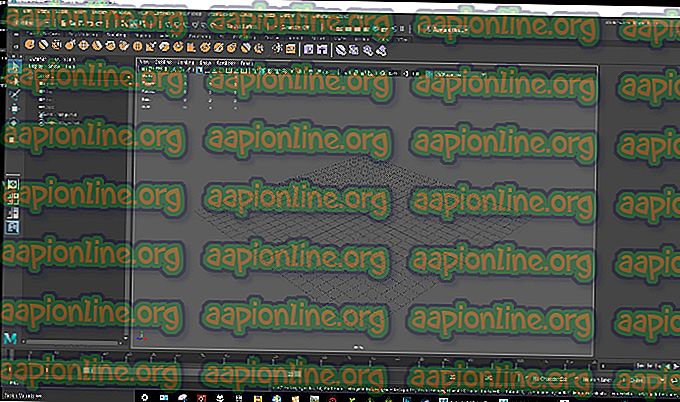Come ricevere facilmente aggiornamenti OTA su Xiaomi Mi A2 con root con Magisk
L'applicazione di aggiornamenti OTA allo Xiaomi Mi A2 con root può essere un grosso mal di testa, poiché può comportare il non-rooting del dispositivo e l'esecuzione di tutti i passaggi per eseguire nuovamente il root. Fortunatamente esiste un metodo per installare Magisk che supporta gli aggiornamenti OTA.
Quindi, se vuoi eseguire il root dello Xiaomi Mi A2 mentre sei in grado di applicare gli aggiornamenti OTA senza sradicare il tuo dispositivo, segui attentamente la nostra semplice guida di seguito.
Requisiti:
- ADB e Fastboot (consultare la Guida di Appual Come installare ADB su Windows)
- Strumento MiFlash
Per prima cosa devi sbloccare il tuo bootloader, ma devi essere molto attento e anche sapere che il programma di sblocco del bootloader Xiaomi è diventato molto lento ultimamente. Potrebbero essere necessarie settimane per ricevere un codice di sblocco del bootloader. Dovresti anche essere consapevole dell'ARB ( meccanismo di protezione anti-rollback) nei dispositivi Xiaomi.
Se il bootloader del tuo dispositivo è già sbloccato, fantastico! Possiamo continuare
Vai su Impostazioni> Sistema> Informazioni sul telefono> tocca "Numero build" 7 volte fino a sbloccare la Modalità sviluppatore.
Ora vai su Impostazioni> Opzioni sviluppatore> abilita sblocco OEM.
Ora spegni il dispositivo e tieni premuto Volume giù + pulsante di accensione. Rilascia i pulsanti quando accedi al menu Fastboot.
Collega il tuo Xiaomi Mi A2 al PC tramite USB e avvia un terminale ADB ( tieni premuto Maiusc + tasto destro nella cartella ADB principale e scegli "Apri una finestra di comando qui").
Nel terminale ADB, digitare questo comando: fastboot oem unlock
Questo riavvierà il tuo telefono e cancellerà tutti i tuoi dati mentre sblocchi il tuo bootloader.
Installazione di Magisk
Scarica e installa l'ultima versione dell'APK di Magisk Manager sul tuo telefono.
Ora scarica un boot.img con patch dai seguenti download: in alternativa, ti mostreremo come patchare da solo un boot.img originale sotto l'elenco dei download di boot.img.
Quando scarichi un boot.img con patch, devi essere assolutamente sicuro che contenga lo stesso numero di build su cui ti trovi. Quindi controlla il tuo numero di build in Impostazioni> Informazioni sul telefono prima di procedere e non eseguire il flashing del file direttamente sulla memoria del telefono, poiché Magisk non funzionerà correttamente. Segui le nostre istruzioni con molta attenzione ed esattamente come sono scritte.
È necessario scaricare boot.img con patch nella cartella ADB sul PC.
- patched_boot 9.6.4.0 (aggiornamento di luglio 2018) - patchato con Magisk 17.1
- patched_boot 9.6.6.0 (aggiornamento di agosto 2018) - patchato con Magisk 17.1
- patched_boot 9.6.8.0 (aggiornamento di settembre 2018) - patchato con Magisk 17.1
Nel caso in cui venga accidentalmente visualizzato il file boot.img errato, è possibile eseguire il flashing di un boot.img originale dall'elenco seguente:
- boot.img 9.6.4.0 originale (aggiornamento di luglio 2018) - tratto dalla ROM di fastboot
- boot.img 9.6.6.0 originale (aggiornamento di agosto 2018) - tratto dall'aggiornamento OTA
- boot.img originale 9.6.8.0 (aggiornamento di settembre 2018) - tratto dall'aggiornamento OTA
Tieni presente che se stai eseguendo una patch boot.img manuale, avrai bisogno del tuo boot.img originale: puoi trovarlo nel file zip della ROM Fastboot ufficiale per Daisy . Ma assicurati che la versione della ROM scaricata abbia lo stesso numero di build di quella sul tuo telefono. Quindi scarica il file boot.img originale con lo stesso numero di build del tuo telefono o aggiorna / esegui il downgrade della tua versione.
Dopo aver scaricato il file boot.img originale ( estratto dalla zip ufficiale della ROM fastboot), è necessario copiarlo nella memoria esterna del telefono (scheda SD).
Ora apri l'app Magisk Manager e ti chiederà se desideri installare Magisk: accetta l'installazione, quindi “Patch Boot Image File” e scegli il file boot.img sul quale hai trasferito.
Il completamento del processo dovrebbe richiedere circa 1 minuto, quindi chiuderlo al termine. Nella memoria del telefono nella directory Download, dovresti trovare un file chiamato "patched_boot.img", che devi trasferire sul tuo PC. Inseriscilo nella cartella ADB principale.
Ora riavvia il dispositivo in modalità Fastboot ( ricorda, Power + Volume giù) e avvia un terminale ADB sul tuo PC.
Nel terminale ADB, digitare il comando seguente: fastboot boot patched_boot.img
Ora il tuo telefono dovrebbe avviarsi normalmente. Quando torni nel sistema Android, apri l'app Magisk Manager e ti chiederà di nuovo di installare Magisk. Vai avanti e scegli Installa> Installazione diretta e riavvia al termine.
Ora come precauzione per futuri aggiornamenti OTA, vai su Impostazioni> Sistema> Opzioni sviluppatore> disabilita Aggiornamenti automatici di sistema. Dovresti solo scegliere di installare manualmente gli aggiornamenti OTA. Non consentire mai OTA automatico su un dispositivo Android rootato.
Come applicare futuri aggiornamenti OTA
Tieni presente che gli aggiornamenti OTA funzioneranno solo se tutte le partizioni sul dispositivo non saranno toccate! Magisk è in grado di ripristinare il tuo boot.img originale, ma se hai modificato la partizione / system in qualche modo, come la modifica manuale di build.prop, OTA rifiuterà di installarlo.
Puoi provare ad applicare gli aggiornamenti OTA senza dover eseguire il flashing di un'intera ROM di avvio rapido originale se esegui il flashing solo delle partizioni modificate, ad esempio il flashing solo della partizione / system da una ROM di avvio rapido originale, utilizzando il file .img corretto dalla ROM .zip originale file.
Pertanto, quando diventa disponibile un nuovo aggiornamento OTA che si desidera installare, è necessario avviare Magisk Manager e toccare “Disinstalla> Ripristina immagini”, ma non riavviare ancora il dispositivo.
Chiudi Magisk e vai in Impostazioni del tuo dispositivo> Sistema> Aggiornamento del sistema e installa l'aggiornamento OTA. Quando l'aggiornamento è stato scaricato, inizierà un aggiornamento in due fasi. Ti consigliamo di preparare una tazza di caffè e magari di goderti una partita a Madalin Stunt Cars 2 o di fare del tuo meglio in The Impossible Quiz ( buona fortuna!)
Al termine delle fasi di aggiornamento, verrà chiesto di riavviare. Non riavviare il dispositivo . Avvia nuovamente Magisk Manager, quindi tocca Installa> Installa> Installa in slot inattivo (dopo OTA) e solo allora puoi procedere al riavvio.
Dopo il riavvio del tuo Xiaomi Mi A2, dovresti avere ancora la versione aggiornata di Android con Magisk.
Risoluzione dei problemi
Nota: prima di procedere con una qualsiasi di queste operazioni, è necessario disabilitare la sicurezza dello schermo presente sul dispositivo (blocco dello schermo, PIN, password, impronta digitale, ecc.) Poiché si rischiano problemi di crittografia con i dati. Si consiglia vivamente di creare prima un backup.
Se non hai seguito meticolosamente questa guida, potresti riscontrare alcuni problemi.
Quando viene trovata una nuova versione, il programma di aggiornamento verificherà se tutte le partizioni sul dispositivo non sono state toccate. Se è stata modificata una partizione, il programma di aggiornamento OTA non procederà all'installazione;
In genere, le due partizioni comunemente modificate dal modding utente sono la partizione di avvio (ecco dove sono installati Magisk e TWRP) e la partizione di sistema (quando si modifica un file di configurazione, si aggiunge o si rimuove un'app di sistema, ecc.)
Una partizione di sistema modificata solo utilizzando i moduli Magisk è effettivamente intatta, poiché Magisk registra tutte le modifiche a / system in un file nella partizione / data e quindi induce Android a credere che tali modifiche siano realmente applicate a / system;
La partizione di avvio invece è davvero modificata, ma se installi Magisk seguendo questa guida, Magisk salverà una copia della partizione di avvio non trattata e ripristinandola prima di applicare l'aggiornamento OTA farà funzionare l'aggiornamento.
Ora, se non hai seguito questa guida per installare Magisk e l'hai installato in altri modi, Magisk potrebbe avvisarti che non è possibile ripristinare il file boot.img originale (la partizione di avvio) quando tenti di applicare l'aggiornamento OTA.
Per risolvere questo problema, puoi eseguire il flashing diretto del boot.img vanilla (originale, non modificato, non trattato) preso dal punto 6 di questa guida, usando questi comandi:
fastboot getvar attuale slot fastboot flash boot_? boot.img
Il primo comando ti dirà qual è lo slot corrente in uso ( a o b ), il secondo comando farà lampeggiare l'avvio originale nel telefono, ma devi cambiare il “?” Nel comando con a o b (ovvero slot corrente fornito dal primo comando).
Ricorda che la versione del file boot.img deve corrispondere alla versione di build di Android attualmente in esecuzione sul telefono.
Se l'aggiornamento OTA continuerà a non essere applicato, probabilmente hai cambiato qualcosa direttamente nella partizione / system (ad esempio hai cambiato qualcosa in build.prop senza usare un modulo Magisk per farlo).
In questo caso devi eseguire il flashing del system.img originale nel telefono con questi comandi:
fastboot getvar attuale slot fastboot flash system_? system.img
e come prima, il primo comando ti dirà lo slot giusto da usare invece del "?" nel secondo comando.
Qui puoi trovare il file system.img estratto dallo zip degli aggiornamenti OTA (insieme a tutti gli altri file .img al suo interno):
- 9.6.8.0 (settembre 2018) Dump aggiornamento OTA come file .img
- 9.6.6.0 (agosto 2018) Dump aggiornamento OTA come file .img
Se desideri ottenere system.img da solo, puoi trovarlo all'interno delle immagini di avvio rapido, ma di solito non vengono aggiornate mensilmente come gli aggiornamenti OTA. Ma puoi estrarre system.img direttamente dalle zip di aggiornamento OTA trovate in questo thread, usando gli script Python trovati qui.
Per far funzionare gli script Python in Debian / Ubuntu e derivati, è necessario scaricare sia "extract_android_ota_payload.py" che "update_metadata_pb2.py", dare loro la proprietà di esecuzione e quindi installare il pacchetto "python-protobuf". Dopodiché puoi dare questo comando per decomprimere il file payload.bin (che devi estrarre dal zip di aggiornamento OTA):
./extract_android_ota_payload.py /path/to/payload.bin
Questo estrarrà nella directory corrente tutti i file .img all'interno di payload.bin, incluso system.img
Non so come procedere in Windows, probabilmente devi solo installare l'ultima versione di Python2 e lo script funzionerà.
Come ultima risorsa, è possibile eseguire il flashing diretto con MiFlash dell'ultima immagine di avvio rapido disponibile (anche se più vecchia della versione corrente). Utilizzare lo script " flash_all.bat " ma prima di eseguire un backup dei dati, poiché il telefono verrà ripristinato completamente.
Se non si desidera correre il rischio di non eseguire un backup, utilizzare lo script " flash_all_except_storage.bat " durante il flashing, in modo da conservare tutti i dati, ma si avverte che a volte non sarà più possibile accedere ai dati, a causa di problemi di crittografia.
Subito dopo il flash, puoi iniziare a seguire la guida dal punto 5 o 6.
Non dovrebbe essere un problema il downgrade della versione di build tramite fastboot, purché la versione principale di Android rimanga la stessa (Oreo 8.1 al momento).
File di avvio originali e con patch per il gelsomino Mi A2 (non utilizzabili con la margherita Mi A2 Lite, è possibile trovare i file per la margherita nella prima sezione di questa guida).
- patched_boot 9.6.9.0 (aggiornamento di luglio) - patchato con Magisk 17.1
- patched_boot 9.6.10.0 (aggiornamento di agosto) - patchato con Magisk 17.1
- boot.img originale 9.6.9.0 (aggiornamento di luglio) - tratto dalla ROM fastboot
- boot.img originale 9.6.10.0 (aggiornamento di agosto) - tratto dalla ROM di fastboot