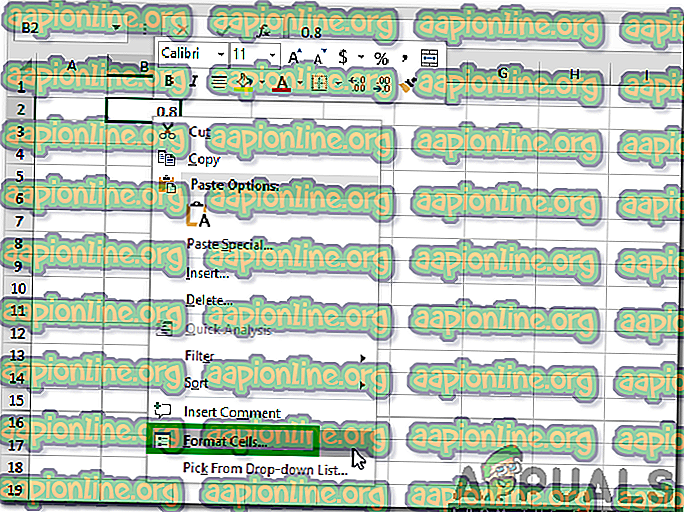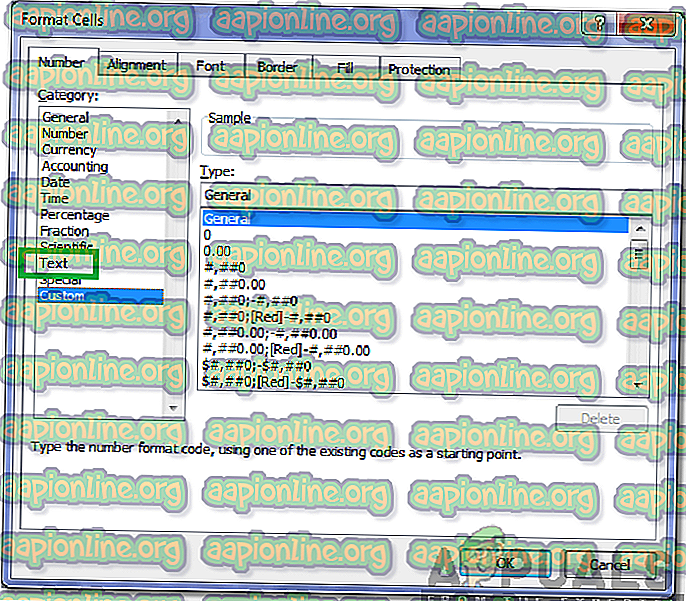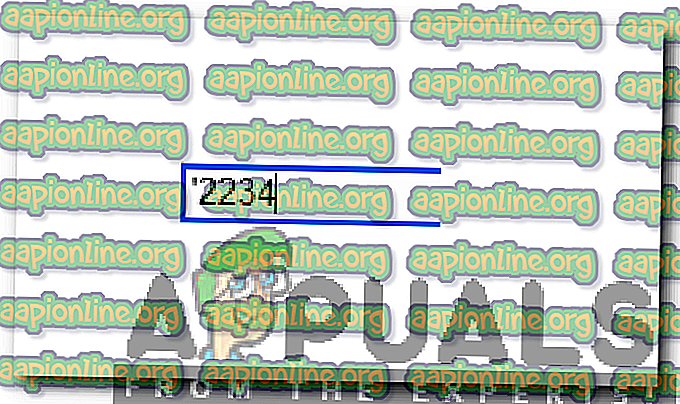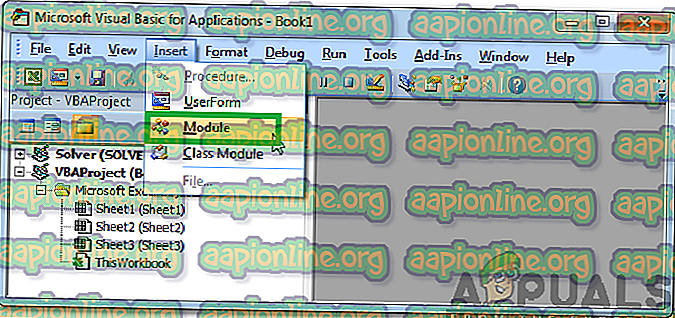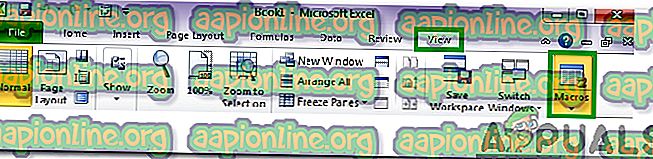Come impedire a Excel di modificare i numeri?
Excel è un programma per fogli di calcolo sviluppato e distribuito da Microsoft. Fa parte della suite Microsoft Office che include alcuni dei programmi più essenziali utilizzati per il lavoro d'ufficio. Excel è diventato uno standard del settore negli ultimi anni grazie alle sue prestazioni perfette e alle numerose funzionalità. In questo articolo, ti insegneremo i metodi più semplici per impedire a Excel di formattare automaticamente i numeri.

Come impedire a Excel di modificare i numeri?
Alcuni utenti hanno osservato che i numeri che stavano inserendo venivano automaticamente formattati in date o in altri formati. Di seguito sono elencati alcuni dei metodi più semplici ed efficaci per impedire a Excel di formattare automaticamente i numeri.
Metodo 1: modifica del formato
È importante che il Formato per i numeri sia configurato correttamente per impedire a Excel di formattarli automaticamente. Pertanto, in questo passaggio, riconfigureremo il formato. Per quello:
- Premere " Maiusc " e selezionare le celle in cui si desidera inserire i numeri.
- Fai clic con il pulsante destro del mouse in un punto qualsiasi delle celle dopo che sono state selezionate e seleziona " Formatta celle ".
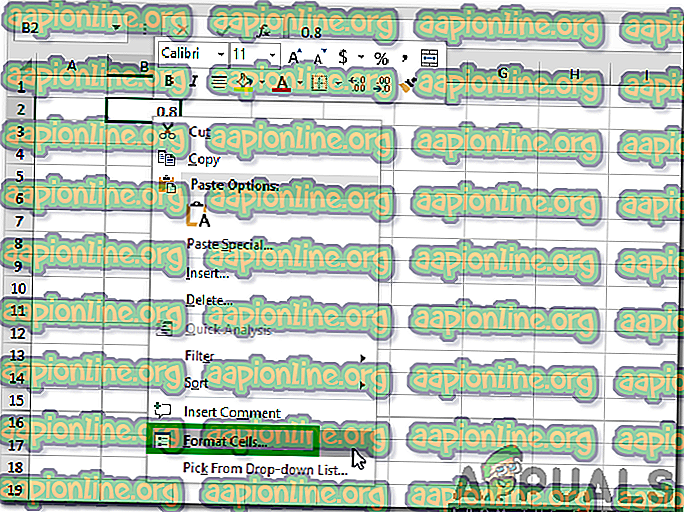
- Fare clic su " Testo " e premere " OK ".
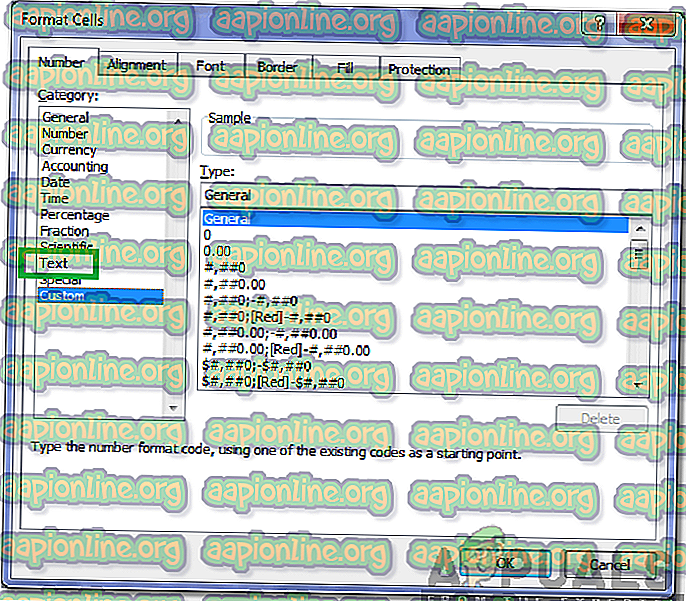
- Inserisci i numeri nelle celle selezionate e controlla se il problema persiste.
Metodo 2: Immettere il segno aggiuntivo
Se la modifica del formato per le celle non è conveniente per te, l'aggiunta di un simbolo prima di inserire i numeri dovrebbe impedire a Excel di riformattare i numeri. Per quello:
- Avvia il foglio di calcolo in cui inserire i numeri.
- Fai clic sulla cella in cui devono essere aggiunti i numeri e inserisci i numeri come " " (numeri) ".
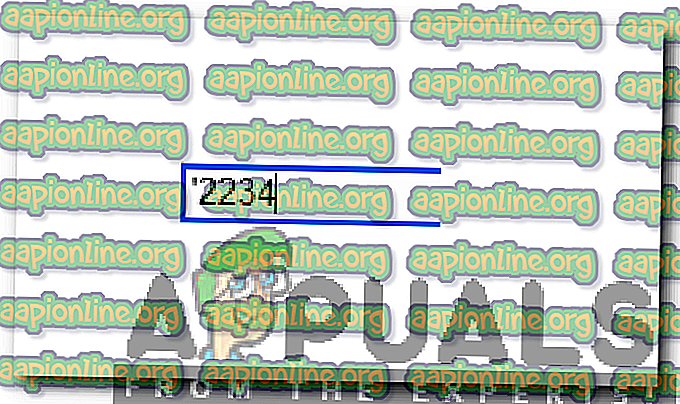
- Immettendo il simbolo "" prima di scrivere un numero, Excel considera il formato di quella cella come " Testo ".
Metodo 3: utilizzo del codice
Se i suddetti metodi sembrano troppo per te, Excel può essere automaticamente configurato per forzare la formattazione del "Testo" in tutte le cartelle di lavoro. Per questo, è necessario inserire un codice all'interno del modulo Codice cartella di lavoro. Per fare ciò:
- Seleziona il seguente codice, fai clic destro su di esso e seleziona " Copia "
Sottotitoli privati Workbook_Open () Dim sh come foglio di lavoro per ogni sh In Me.Sheets sh.Cells.NumberFormat = "@" Sottotitolo successivo
- Apri la cartella di lavoro a cui desideri aggiungere il codice.
- Premere contemporaneamente i tasti “Alt” + “ F1 ”.
- Fare clic su " Inserisci " e selezionare " modulo ".
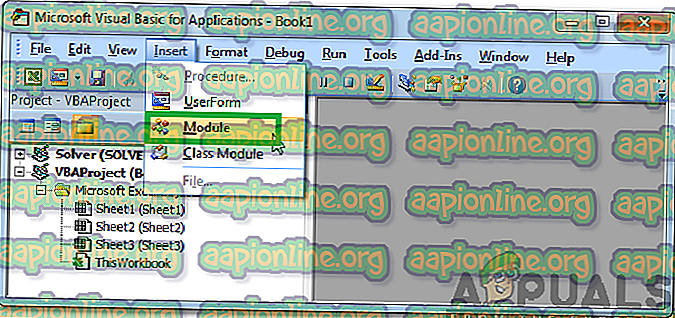
- Scegli " Modifica " dove il cursore lampeggia e seleziona " Incolla ".
- Fai clic su " OK " per aggiungerlo.
- Fai clic sulla scheda " Visualizza " e seleziona " Macro ".
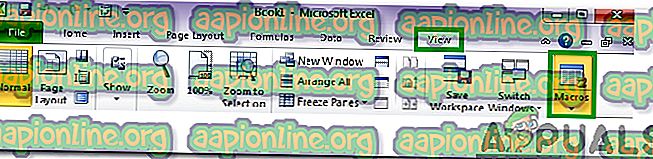
- Seleziona il codice aggiunto per eseguirlo.