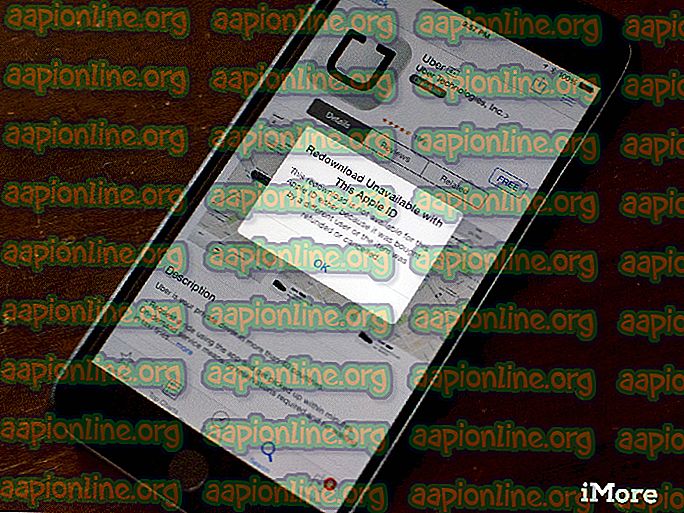come
Come eseguire il root del Samsung Galaxy Tab S4
Il Galaxy Tab S4 è uno dei migliori dispositivi tablet del 2018, ma alcuni utenti hanno avuto difficoltà a eseguirne il root. La lamentela più comune è che Magisk root non si "attacca" dopo aver lampeggiato in TWRP. In questa guida Appuals, ti mostreremo come eseguire il root permanente del Samsung Galaxy Tab S4.
Requisiti
- Driver USB Samsung
- Samsung Odin
- Ripristino TWRP per Galaxy Tab S4: twrp_3.2.3-2_sm-t830_26918.tar
- Avvio con patch DM-Verity: T830XXU1ARH8_dmverity_patched_boot_permissive.tar
- Disabilitato per la crittografia forzata: TabS4_oreo_force_encryption_disabler.zip
- Magisk 17.2: Magisk-v17.2.zip
Prima di iniziare, dovresti sapere che il rooting di questo dispositivo richiederà una cancellazione totale di tutti i tuoi dati. È necessario creare un backup di tutti i dati personali prima di procedere con questa guida: è possibile creare un backup in TWRP dopo averlo eseguito il flashing, prima di procedere al root.
- Prima scarica e installa i driver USB Samsung sul tuo PC.
- Scarica ed estrai Samsung Odin .zip sul desktop.
- Sul tuo Galaxy Tab S4, vai su Impostazioni> Informazioni> tocca Numero build 7 volte, fino a quando non viene attivata la Modalità sviluppatore.
- Ora vai su Impostazioni> Opzioni sviluppatore> abilita sblocco OEM .
- Spegni completamente il tuo Galaxy Tab S4 e avvialo in modalità download. Per avviare la modalità download, tieni premuto Volume giù e Accendi fino a quando il dispositivo vibra, quindi rilascia rapidamente Volume giù e tieni premuto Volume su + pulsante di accensione. Il dispositivo dovrebbe avviarsi in modalità di ripristino, da lì è possibile scegliere 'Riavvia da Bootloader'.
- Ora collega il tuo Galaxy Tab S4 al PC tramite cavo USB e avvia il software Odin sul desktop.
- Nella finestra di Odin, dovresti vedere la casella "ID: COM" illuminata in blu, per confermare che ha stabilito una connessione con il tuo Galaxy Tab S4. Se non si illumina di blu, potrebbe essere necessario risolvere la connessione USB o l'installazione del driver USB.
- Ora in Odin, fai clic sul pulsante "AP" e scegli il file "T830XXU1ARH8_dmverity_patched_boot_permissive.tar". Dopodiché premi 'Start'.
- Odin dovrebbe eseguire il flashing del file, quindi riavviare il Galaxy Tab S4 nel sistema operativo Android. Spegnilo di nuovo e riavvia in modalità download.
- In Odin, fai di nuovo clic sul pulsante AP e questa volta scegli il file 'twrp_3.2.3-2_sm-t830_26918.tar'. Premi Start per lampeggiarlo e Odin procederà a lampeggiare TWRP sul tuo Galaxy Tab S4.
- Devi essere veloce su questo - dopo che TWRP è stato flashato, devi avviarlo direttamente in TWRP. Non consentire l'avvio al sistema operativo Android! Tenere premuto Volume giù + Accensione fino allo spegnimento del dispositivo, quindi tenere premuto Volume su + Accensione per avviare in TWRP.
- Una volta che sei in TWRP, scorri per consentire le modifiche ( un prompt visualizzerà "Mantieni la sola lettura del sistema") .
- Ora è necessario trasferire il file .zip del programma di disabilitazione della crittografia forzata nella memoria SD.
- Nel menu principale TWRP, tocca Installa> Scheda SD> "TabS4_oreo_force_encryption_disabler.zip" e scorri per visualizzarlo.
- Dopo che ha lampeggiato correttamente, tornare al menu principale TWRP ( non riavviare!) E andare su Cancella> Formatta dati> SÌ.
- Questo cancellerà completamente il Galaxy Tab S4! Compresa la memoria interna! Questo è un passaggio importante, perché disabiliterà completamente la crittografia del dispositivo e consentirà l'accesso alla memoria interna in TWRP.
- Al termine della formattazione, è ora possibile riavviare il sistema. Il tuo Galaxy Tab S4 si riavvierà sul sistema operativo Android.
- Ora trasferisci il file zip Magisk 17.2 sul tuo archivio esterno e riavvia il dispositivo in TWRP.
- Vai di nuovo sul pulsante Installa e questa volta lampeggia il .zip Magisk che hai appena trasferito.
- Dopo che è stato eseguito il flashing di Magisk, è ora possibile riavviare il sistema. Vedrai che l'app Magisk Manager è stata installata sul tuo dispositivo e puoi avviarla per confermare se il dispositivo è stato rootato correttamente ( dovrebbe essere) .