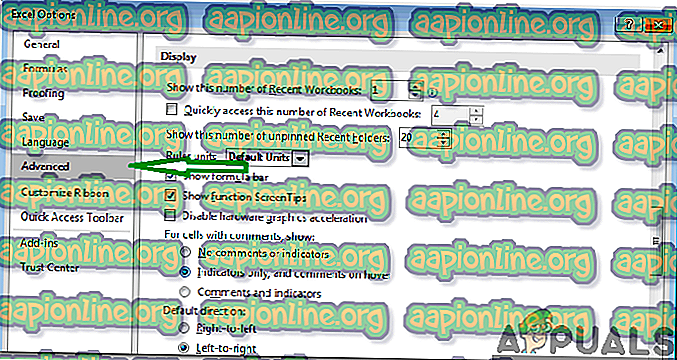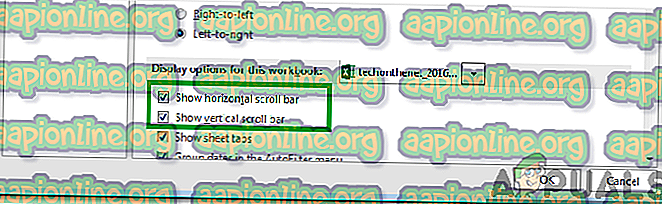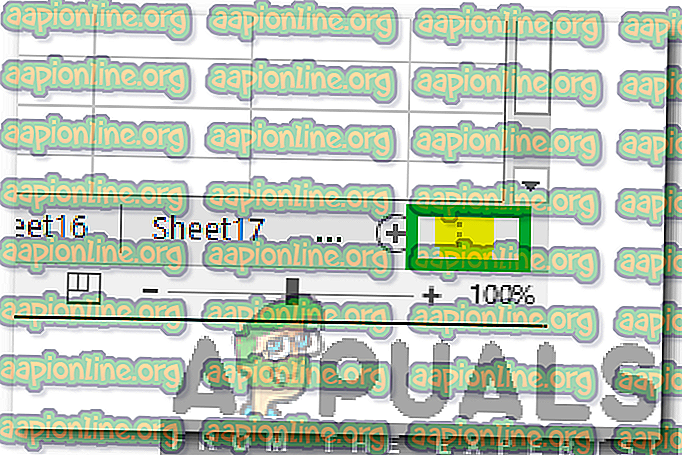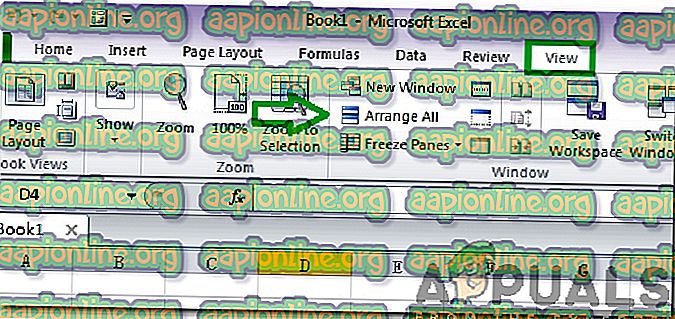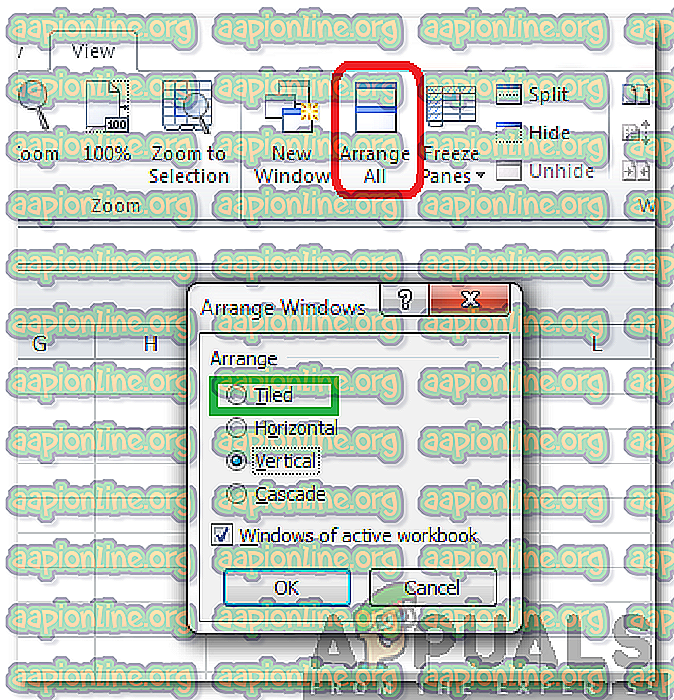Come correggere l'errore "Barra di scorrimento mancante" in Excel?
Excel è un programma per fogli di calcolo che fa parte della suite Microsoft Office che include una serie di programmi utilizzati per eseguire alcune attività di base in ufficio. Excel è diventato lo standard del settore nei decenni precedenti e mantiene la sua posizione grazie a un'interfaccia semplice e facile da usare. Tuttavia, abbastanza recentemente, sono arrivati molti rapporti in cui gli utenti non sono in grado di trovare la barra di scorrimento disponibile per ogni foglio di calcolo.

Cosa impedisce che la barra di scorrimento sia visibile?
Dopo aver ricevuto numerosi rapporti da più utenti, abbiamo deciso di esaminare il problema e abbiamo trovato una serie di soluzioni che lo hanno risolto per la maggior parte dei nostri utenti. Inoltre, abbiamo esaminato i motivi per cui è stato attivato e li abbiamo elencati come segue.
- Disabilitato: in alcuni casi, è possibile che la barra di scorrimento sia stata disabilitata dalle configurazioni di Excel. Excel fornisce un'impostazione attraverso la quale è possibile disabilitare la barra per aumentare la visibilità della cella o per altri scopi.
- Ridotto a icona: è possibile che l'utente abbia minimizzato la barra di scorrimento per errore. C'è un'opzione per minimizzare la barra di scorrimento proprio sotto di essa e nasconde la barra di scorrimento a meno che il processo non sia invertito.
- Fuori dalla vista: in alcuni casi, il programma Excel potrebbe essere ingrandito o ridotto al minimo a causa del quale il programma deve essere limitato a una specifica quantità di spazio sullo schermo. Se il programma è limitato, alcune volte potrebbe ridurre a icona la barra di scorrimento per visualizzare le informazioni sulla cella.
Ora che hai una conoscenza di base della natura del problema, passeremo alle soluzioni. Assicurati di implementarli nell'ordine specifico in cui sono presentati per evitare conflitti.
Soluzione 1: abilitazione della barra di scorrimento
C'è un'opzione per disabilitare la barra di scorrimento in Excel che la nasconde in modo permanente fino a quando l'opzione è abilitata. Pertanto, in questo passaggio, abiliteremo la barra di scorrimento dalle impostazioni. Per quello:
- Apri Excel e avvia il foglio di calcolo per il quale manca lo scorrimento.
- Fai clic sulla " Scheda File " e seleziona " Opzioni ".

- Fai clic su " Categoria avanzata " e seleziona il pulsante " Opzioni di visualizzazione per questa cartella di lavoro ".
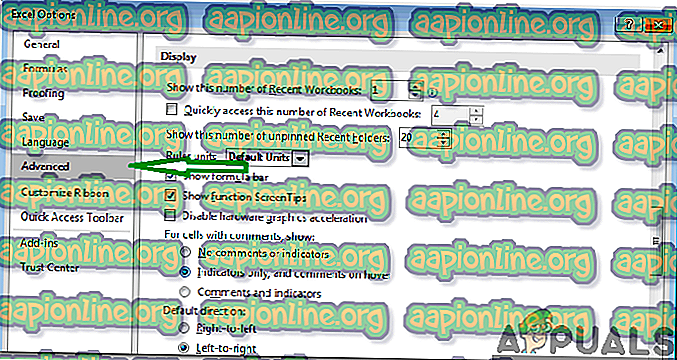
- Seleziona entrambe le opzioni " Mostra barra di scorrimento orizzontale " e " Mostra barra di scorrimento verticale ".
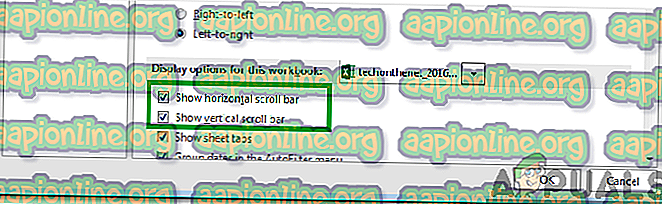
- Fare clic su "OK" per salvare le modifiche e verificare se il problema persiste.
Soluzione 2: ingrandire la barra di scorrimento
Se la barra di scorrimento è stata ridotta a icona per mostrare un numero massimo di celle, verrà nascosta fino a quando il processo non viene invertito. Pertanto, in questo passaggio, massimizzeremo la barra di scorrimento. Per quello:
- Avvia Excel e apri il foglio di calcolo per il quale manca lo scorrimento.
- Nella parte in basso a destra, controlla se ci sono "Tre punti orizzontali" accanto al pulsante "Aggiungi" .
- Se i punti sono presenti significa che la barra di scorrimento è stata ridotta a icona.
- Fai clic e tieni premuti i " Tre punti orizzontali " e trascina a sinistra per visualizzare nuovamente la barra di scorrimento.
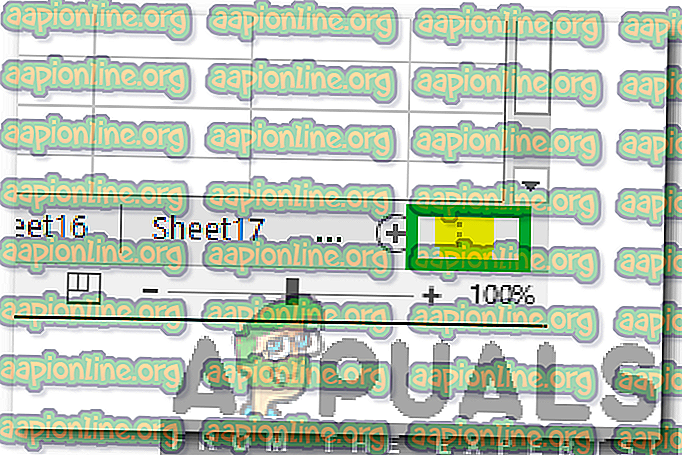
- Controlla se il problema persiste.
Soluzione 3: disposizione delle piastrelle
Sembra che ci sia un problema tecnico con alcune versioni del programma in cui la barra di scorrimento potrebbe mancare se le tessere non sono disposte. Pertanto, in questo passaggio, organizzeremo le tessere. Per quello:
- Fai clic sulla scheda " Visualizza " e seleziona l'opzione " Disponi tutto ".
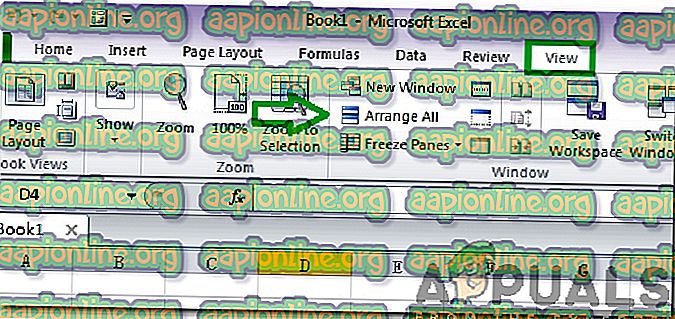
- Fai clic su " Affiancato " e seleziona " OK " per salvare le modifiche.
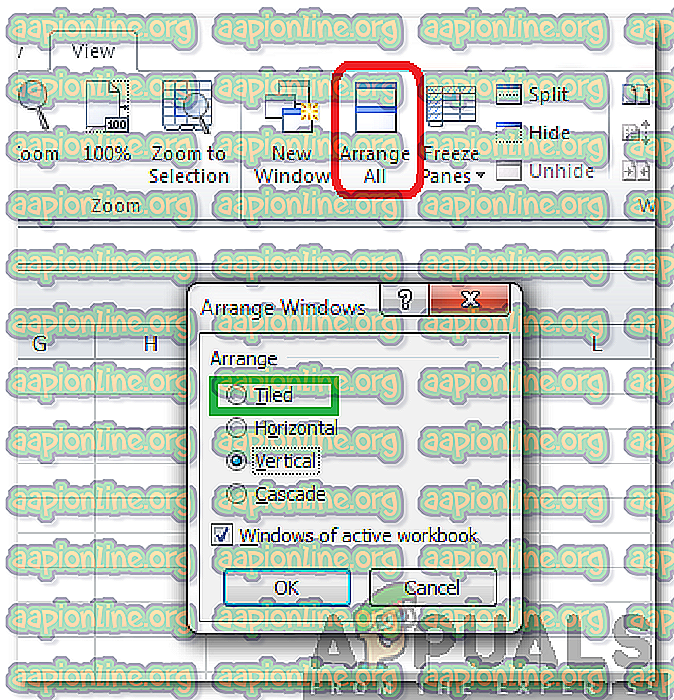
- Controlla se il problema persiste.
Soluzione 4: ridimensionamento della finestra del file
In alcuni casi, Excel potrebbe essere configurato per visualizzare le celle anziché la barra di scorrimento per conservare lo spazio dello schermo. Pertanto, in questo passaggio, lo configureremo per mostrare la barra di scorrimento. Per quello:
- Fai clic sul " Nome file " nella parte superiore di Excel e trascinalo a sinistra fino a vedere se l'angolo destro del file.
- Fai clic sul " Bordo destro " e trascinalo sul lato sinistro fino a quando entrambi gli angoli destro e sinistro sono visibili sulla finestra.
- Fai clic sull'opzione " Schermo intero " e controlla se la barra di scorrimento è visualizzata.