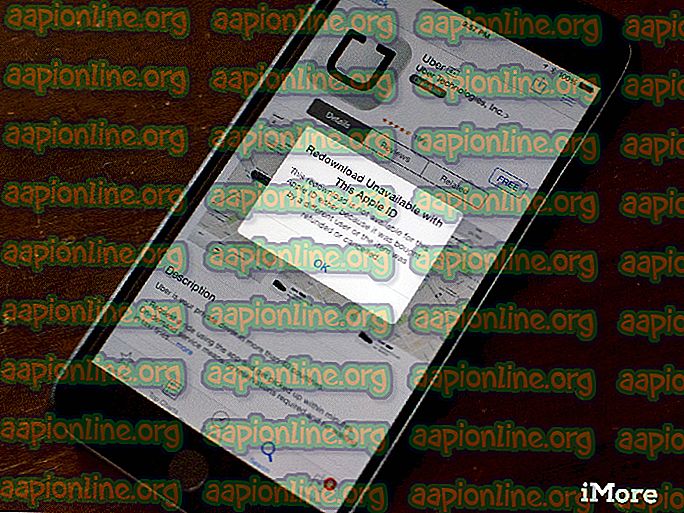Come correggere l'errore di Outlook durante la preparazione all'invio di un messaggio di condivisione
Alcuni utenti di Microsoft Office riscontrano l' errore " Errore durante la preparazione all'invio del messaggio di condivisione " durante il tentativo di condividere il proprio Calendario inviando un invito dall'interno dell'applicazione. Questo si verifica quando l'utente tenta di condividere qualsiasi calendario, anche quelli appena creati. L'errore si verifica in genere con Outlook 2007, Outlook 2010 e Outlook 2016.

Nota: gli utenti interessati segnalano che la condivisione del Calendario tramite Office365 ha esito positivo poiché il destinatario riceve l'invito del calendario tramite e-mail.
Cosa causa l'errore durante la preparazione all'invio di un messaggio di condivisione
Abbiamo esaminato il problema e esaminato vari rapporti degli utenti per individuare i sintomi e determinare le cause più probabili. Ecco un elenco di potenziali colpevoli che potrebbero facilitare l'apparizione del problema " Errore durante la preparazione all'invio di un messaggio di condivisione ":
- Corruzione dei file di Office : l'errore può verificarsi perché alcuni file di Office responsabili della creazione di un bridge tra Outlook e l'app Calendario sono stati danneggiati e impediscono il completamento del processo.
- Un componente aggiuntivo installato interferisce con la funzione di condivisione : se sono stati installati componenti aggiuntivi obsoleti o sperimentali per Outlook, uno di essi potrebbe arrestare in modo anomalo la funzione di condivisione del Calendario.
- Le autorizzazioni della cartella Calendario sono danneggiate - Questo è un problema abbastanza comune su Windows 10. Il più delle volte si verifica perché una voce chiamata PR_MEMBER_NAME è vista come duplicata.
Se stai cercando di risolvere questo particolare problema, questo articolo ti fornirà una raccolta di passaggi efficaci per la risoluzione dei problemi. Continua in quanto presenteremo una serie di metodi che hanno aiutato gli utenti in una situazione simile a risolvere il problema. Per i migliori risultati, seguili nell'ordine in cui sono presentati. Cominciamo!
Metodo 1: indagare e rimuovere componenti aggiuntivi invadenti
Iniziamo assicurandoci che il problema non venga creato da uno dei componenti aggiuntivi che hai installato in precedenza. Molti utenti hanno segnalato che il problema è stato risolto non appena si sono liberati dei componenti aggiuntivi installati.
Ovviamente, se stai usando molti componenti aggiuntivi con il tuo lavoro, disinstallarli ciascuno in base a un sospetto è meno che ideale. Fortunatamente, c'è un modo per verificare se un componente aggiuntivo sta causando l' errore " Errore durante la preparazione all'invio del messaggio di condivisione ". Segui la guida in basso per verificare se uno dei componenti aggiuntivi sta causando il problema e disinstalla quello responsabile del problema:
- Premi il tasto Windows + R per aprire una finestra di dialogo Esegui. Quindi, digitare " outlook.exe / safe " e premere Invio per aprire Microsoft Outlook in modalità provvisoria. Questo comando aprirà Outlook in modalità provvisoria, che avvierà il programma con solo i componenti necessari: non sarà consentito avviare componenti aggiuntivi e altri miglioramenti.

- Attendi fino a quando Outlook si apre in Modalità provvisoria, prova a inviare nuovamente un invito del calendario dall'interno del programma. Se la procedura ha esito positivo questa volta, è chiaro che uno dei componenti aggiuntivi sta causando il problema. In questo caso, continua con i passaggi seguenti. Altrimenti, passa direttamente al Metodo 2.
- Chiudere la versione in modalità provvisoria di Outlook e riaprire l'applicazione normalmente.
- In Microsoft Outlook, vai a (utilizzando la barra multifunzione in alto) e fai clic su Opzioni.
- Nel menu Opzioni di Outlook, fai clic su Componenti aggiuntivi dal riquadro a destra. Quindi, vai nella parte inferiore dello schermo, utilizza il menu a discesa per selezionare i componenti aggiuntivi COM e fai clic sul pulsante Vai .

- Inizia rimuovendo i segni di spunta di ogni componente aggiuntivo disponibile. Quindi, abilita sistematicamente ciascuno di essi uno per uno e durante il tentativo di inviare gli inviti del calendario fino a quando non scopri quale componente aggiuntivo è responsabile.
- Dopo aver identificato il colpevole, selezionalo dalla finestra dei componenti aggiuntivi COM e fai clic sul pulsante Rimuovi .

- Riavvia Outlook e il problema dovrebbe rimanere risolto in modo permanente.
Se questo metodo non era applicabile, continua con il metodo successivo di seguito.
Metodo 2: reinstallazione della suite Office
Alcuni utenti interessati sono riusciti a risolvere il problema reinstallando la suite di Office. Nella maggior parte dei casi, questa procedura risulta corretta anche se la procedura guidata di riparazione di Microsoft Office non è stata in grado di risolvere il problema.
Ecco una guida rapida sulla reinstallazione della suite Office:
- Premi il tasto Windows + R per aprire una finestra di dialogo Esegui . Quindi, digita " appwiz.cpl " e premi Invio per aprire Programmi e funzionalità .

- All'interno della procedura guidata Programmi e funzionalità, scorrere l'elenco delle applicazioni per individuare la voce di Microsoft Office.
- Fai clic destro su di esso e fai clic su Disinstalla, quindi segui le istruzioni visualizzate per disinstallare la suite di applicazioni dal tuo sistema.
- Inserisci il supporto di installazione di Office (o apri l'eseguibile di installazione) e reinstalla l'intera suite insieme a Microsoft Outlook.
- Riavviare il computer e verificare se il problema è stato risolto al successivo avvio.
Se questo metodo non è stato in grado di risolvere l'errore nel tuo particolare scenario, continua con il metodo seguente di seguito.
Metodo 3: utilizzo del pulsante Autorizzazioni calendario
Alcuni utenti interessati hanno riferito di essere riusciti a trovare una soluzione alternativa utilizzando il pulsante Autorizzazioni calendario per concedere direttamente le autorizzazioni. Ma tieni presente che questa soluzione è semplicemente una soluzione alternativa e non risolverà la funzionalità del pulsante Condividi calendario .
Il pulsante di autorizzazione del calendario si trova nelle immediate vicinanze del pulsante Condividi calendario . Per utilizzare questa soluzione alternativa, è sufficiente fare clic su Autorizzazioni calendario e utilizzare il menu successivo per concedere autorizzazioni esterne ad altri utenti.

È quindi possibile fare clic su Aggiungi dal menu successivo per concedere l'autorizzazione del Calendario ad altri utenti. Dovrebbero ricevere l'invito via e-mail, proprio come se dovessi usare il pulsante Condividi calendario .
Metodo 4: eliminazione di tutti gli accessi di Outlook salvati tramite Gestione credenziali di Windows
Un paio di utenti hanno segnalato che il problema è stato risolto dopo aver utilizzato Gestione credenziali di Windows per eliminare tutti gli accessi salvati per Outlook ed Exchange. Secondo quanto riferito, ciò ha avuto esito positivo nel ripristinare la funzionalità del pulsante Condividi calendario dopo che l'utente ha reinserito le proprie credenziali in Outlook.
Ecco una guida rapida all'uso di Windows Credential Manager per eliminare tutti gli accessi salvati di Outlook ed Exchange:
- Premi il tasto Windows + R per aprire una finestra di dialogo Esegui. Quindi, digitare o incollare " control / name Microsoft.CredentialManager " per aprire l'applicazione Windows Credential Manager .

- In Gestisci le tue credenziali, fai clic su Credenziali di Windows .
- Scorri verso il basso fino a Credenziali generiche e rimuovi tutte le voci che menzionano Office, Outlook o Exchange . Puoi farlo espandendo il menu a discesa associato a ciascuna voce e scegliendo Rimuovi .

- Una volta rimossa ogni voce associata, chiudere Credential Manager e riavviare il computer.
- Al successivo avvio, aprire Outlook e reinserire le credenziali di accesso. Dovresti essere in grado di condividere il tuo Calendario senza problemi dopo il login.