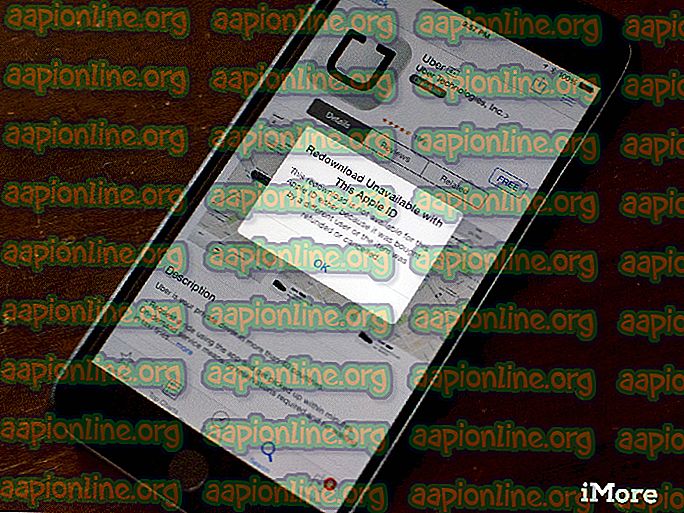Come correggere l'errore di autenticazione VAC
Valve Anti-Cheat è un software utilizzato dai giochi Valve per verificare la tua configurazione per vedere se stai utilizzando qualsiasi programma di hacking o di terze parti che potrebbe rendere la tua esperienza di gioco più semplice o darti un vantaggio ingiusto rispetto agli altri giocatori. Tuttavia, a volte è questo software che ti disconnette dai giochi Valve semplicemente a causa di un "errore di autenticazione".

Molti utenti hanno dovuto affrontare questo problema e la loro esperienza di gioco è praticamente rovinata. Il gioco ti disconnetterà e forse ti bandirà dai server a causa di questo errore, quindi assicurati di seguire l'articolo per risolvere il problema il prima possibile.
Che cosa causa l'errore di autenticazione della valvola
Esistono molte cause registrate per il problema. A volte l'errore è causato da un servizio client Steam interrotto o interrotto e il servizio deve essere riparato o riavviato. Inoltre, i vecchi driver di rete del tuo computer potrebbero impedire il normale funzionamento del servizio VAC e ti consigliamo di aggiornarli.
Altri possibili colpevoli includono la disabilitazione del DEP (Data Execution Prevention) sul computer, il che significa che potrebbe essere necessario abilitarlo. Inoltre, a volte il problema è causato dal fatto che i server Steam Download sono inattivi, quindi considera di passare a uno nuovo.
Soluzione 1: riparare il servizio Steam
La riparazione del servizio Steam dovrebbe aiutarti a risolvere questo problema nel modo più semplice possibile come ha fatto per altri utenti prima di te. I servizi Steam sono il sistema principale dietro varie cose relative a Valve e il problema può essere risolto facilmente eseguendo un comando nel Prompt dei comandi che dovrebbe riparare il servizio Steam.
- Cerca "Prompt dei comandi" digitando questo testo nel menu Start o premendo il pulsante di ricerca accanto. Fare clic con il tasto destro del mouse sulla prima voce che verrà visualizzata dal risultato della ricerca e selezionare la voce del menu di scelta rapida "Esegui come amministratore".
- Inoltre, è anche possibile utilizzare la combinazione di tasti Logo Windows + tasto R per visualizzare la finestra di dialogo Esegui. Digita "cmd" nella finestra di dialogo che appare e usa la combinazione di tasti Ctrl + Maiusc + Invio per eseguire il prompt dei comandi con privilegi di amministratore.

- Digitare il seguente comando nella finestra CMD e assicurarsi di premere Invio dopo averlo digitato correttamente. Attendi il messaggio "Operazione completata correttamente" o qualcosa di simile per sapere che il metodo ha funzionato e non hai commesso errori.
- Prima di digitare command, dovresti anche scoprire la cartella principale dell'installazione di Steam che sarà necessaria per eseguire il comando. Puoi trovare un percorso completo per la cartella di installazione di Steam facendo clic con il pulsante destro del mouse sul suo collegamento sul desktop e scegliendo l'opzione Apri posizione file dal menu di scelta rapida.

- Fai clic sulla barra degli indirizzi nella parte superiore della cartella che dovrebbe visualizzare il percorso, quindi usa la combinazione Ctrl + C per copiarlo negli Appunti. Se non hai apportato modifiche durante l'installazione, il percorso dovrebbe essere "C: \ Programmi (x86) \ Steam \ bin \ SteamService.exe". Usiamo il percorso predefinito per eseguire il comando. Assicurati di sostituirlo con il tuo percorso quando esegui il comando:
"C: \ Programmi (x86) \ Steam \ bin \ SteamService.exe" / riparazione
- Riapri il gioco problematico facendo doppio clic sulla sua icona sul tuo computer o avviandolo tramite Steam e controlla se l'errore di autenticazione VAC è sparito.
Soluzione 2: abilitare DEP sul computer
Se le impostazioni del tuo computer non sono configurate correttamente per eseguire VAC, potresti riscontrare problemi come questo più spesso di quanto pensi, specialmente con i giochi Valve. Sfortunatamente, il processo di configurazione del computer per queste modifiche non è così semplice e ha anche comportato la risoluzione dei problemi del BIOS che la gente teme di più. Tuttavia, se segui i passaggi seguenti, non dovresti riscontrare problemi.
- Accendi il computer e premi immediatamente il tasto BIOS Setup sulla tastiera più volte di seguito, circa una volta al secondo, fino a quando non viene visualizzata l'utility Computer Setup Utility o BIOS. Questo tasto verrà indicato sullo schermo come Premere _ per eseguire il programma di installazione.
- Utilizzare il tasto freccia destra per passare al menu Sicurezza quando si apre la finestra delle impostazioni del BIOS, utilizzare il tasto freccia giù per selezionare la configurazione di avvio sicuro dal menu e premere Invio.

- Prima di poter utilizzare questa opzione, verrà visualizzato un avviso. Premere F10 per passare al menu Configurazione avvio protetto. Utilizzare il tasto freccia giù per selezionare Avvio protetto e utilizzare il tasto freccia destra per modificare questa impostazione su Disabilita.
- Utilizzare il tasto freccia giù per selezionare Legacy Support, quindi utilizzare il tasto freccia destra per impostarlo su Abilita.

- Premere F10 per salvare le modifiche. Utilizzare il tasto freccia sinistra per accedere al menu File, utilizzare il tasto freccia giù per passare a Salva modifiche ed esci, quindi premere Invio per selezionare Sì.
- L'utility di installazione del computer ora si spegne e il computer dovrebbe riavviarsi. Al riavvio del computer, continuare a seguire i passaggi seguenti per risolvere l'errore di autenticazione VAC.
Per risolvere completamente il problema, ora dovrai eseguire un semplice comando per risolverlo correttamente. Questo comando deve essere eseguito in una finestra del prompt dei comandi amministrativo, quindi assicurati di farlo utilizzando un account con privilegi di amministratore.
- Cerca "Prompt dei comandi" digitando questo testo nel menu Start o premendo il pulsante di ricerca accanto. Fare clic con il tasto destro del mouse sulla prima voce che verrà visualizzata dal risultato della ricerca e selezionare la voce del menu di scelta rapida "Esegui come amministratore".
- Se stai eseguendo una versione di Windows diversa da Windows 10, la ricerca nel menu Start potrebbe non funzionare correttamente ma puoi comunque passare a C >> Windows >> System32, fare clic con il tasto destro del mouse sulla voce “cmd.exe” e scegliere Esegui come amministratore o digita "cmd.exe" in una casella Esegui e usa la combinazione di tasti Ctrl + Maiusc + Invio.

- Digitare il seguente comando nella finestra CMD e assicurarsi di toccare Invio dopo averlo digitato. Attendi il messaggio "Operazione completata correttamente" o qualcosa di simile per sapere che il metodo ha funzionato e non hai commesso errori.
bcdedit / deletevalue nx
o
bcdedit.exe / set {current} nx AlwaysOn - Entrambi i comandi dovrebbero funzionare correttamente. Assicurati di riavviare immediatamente il computer e riaprire il gioco problematico facendo doppio clic sulla sua icona sul computer o avviandolo tramite Steam. Controlla se l'errore di autenticazione VAC è sparito.
Nota : se non si è sicuri che il comando sopra abbia funzionato e se il comando non ha funzionato o il metodo semplicemente non funziona, è possibile verificare lo stato corrente di DEP sul computer. Utilizzare il comando seguente nel Prompt dei comandi:
Sistema operativo wmic Ottieni DataExecutionPrevention_SupportPolicy
Se vedi che il risultato è 3, significa che DEP è abilitato per tutti i processi e che è l'unico numero accettabile come risultato.
Soluzione 3: controllare le impostazioni di data e ora
L'ora e la data improprie sul tuo computer non sono affatto consigliate e non è una cosa che nessuno farebbe apposta. Tuttavia, alcuni utenti riavviano il BIOS o eseguono alcune modifiche che alterano l'ora e la data e dimenticano di configurarlo correttamente. Questo da solo è sufficiente a causare il problema, quindi assicurati di controllare se tutto è a posto.
- Apri le impostazioni di data e ora sul tuo computer aprendo il menu Start e aprendo l'app Impostazioni facendo clic sull'icona a forma di ingranaggio sopra il pulsante del menu Start e l'icona di accensione, scegliendo l'opzione Ora e lingua e navigando fino alla scheda Data e ora.

- Nella scheda Data e ora, assicurati che le impostazioni di data e ora del tuo computer siano allineate con la posizione in cui ti trovi attualmente. Se l'ora non è corretta, puoi provare ad attivare o disattivare l'opzione Imposta ora automaticamente in base alle impostazioni precedenti.
- Se l'opzione "Imposta ora automaticamente" è disattivata, selezionare il fuso orario corretto dall'elenco a discesa per completare il processo. Al termine, riavvia il computer e prova ad aprire di nuovo Windows Store.
Alternativa : se questo non funziona per te o se stai utilizzando una versione di Windows precedente a Windows 10, puoi anche utilizzare il Pannello di controllo per sincronizzarti con un server orario online per avere sempre le impostazioni corrette.
- Aprire il Pannello di controllo cercandolo nel menu Start o utilizzando la combinazione di tasti Tasto Windows + R, digitando "control.exe" nella barra Esegui e facendo clic su OK per eseguire il Pannello di controllo.
- Nel Pannello di controllo, seleziona Visualizza come: Categoria nell'angolo in alto a destra e fai clic sul pulsante Orologio e regione per aprire questa sezione.

- Fare clic sul pulsante Imposta data e ora in Data e ora nella sezione Orologio e regione e passare immediatamente alla scheda Ora Internet. Fai clic sul pulsante Modifica impostazioni.
- Seleziona la casella accanto all'opzione "Sincronizza con un server orario Internet" e scegli il server "time.windows.com" prima di fare clic su Aggiorna.

- Fai clic sul pulsante OK per applicare le modifiche e prova a eseguire il gioco problematico per vedere se il problema con l'errore di autenticazione VAC è scomparso.
Soluzione 4: eliminare la cache di Steam e verificare l'integrità dei file di gioco
Questo metodo è abbastanza autoesplicativo ed è una delle correzioni di base che dovresti provare durante la risoluzione dei problemi di un gioco Steam. La prima parte dipende da dove hai installato Steam ma dovresti aver scoperto quella posizione ormai se avessi seguito le soluzioni sopra.
- Passare alla cartella principale di Steam in Esplora file a cui è possibile accedere aprendo una cartella e facendo clic su Questo PC o Risorse del computer nel riquadro a sinistra. Assicurati che il client Steam sia chiuso completamente.
- Se durante l'installazione del client Steam non sono state apportate modifiche alla cartella di installazione richiesta, dovrebbe essere Disco locale >> File di programma o File di programma (x86) a seconda del sistema operativo in uso.

- La cartella appcache dovrebbe essere disponibile in questa cartella, quindi assicurati di fare clic con il tasto destro su di essa e scegli l'opzione Elimina dal menu contestuale. Conferma eventuali finestre di dialogo e riapri Steam per procedere con la soluzione.
- Dopo l'apertura del client Steam, vai alla scheda Libreria, fai clic con il pulsante destro del mouse sul gioco problematico dall'elenco dei giochi e scegli Proprietà dal menu. Passare alla scheda File locali e fare clic sul pulsante Verifica integrità dei file di gioco.

- Attendere il completamento del processo. Dovrebbe scaricare diversi file mancanti. Riavvia il gioco e verifica se ricevi ancora l'errore di autenticazione VAC.
Soluzione 5: esegui Steam come amministratore e assicurati che il servizio client Steam sia avviato
Questo metodo è lungo ed è composto da due parti diverse. Tuttavia, quindi queste parti vengono messe insieme, si ottiene un metodo potente che può essere utilizzato per risolvere immediatamente questo problema. Imposteremo Steam in modo che funzioni con i privilegi di amministratore e cambieremo l'avvio del servizio client di Steam affinché sia sempre attivo.
- Individua il collegamento o eseguibile Steam sul tuo computer e apri le sue proprietà facendo clic con il pulsante destro del mouse sulla sua voce sul desktop o nel menu Start o nella finestra dei risultati della ricerca e scegli Proprietà dal menu contestuale a comparsa.
- Passare alla scheda Compatibilità nella finestra Proprietà e selezionare la casella accanto all'opzione Esegui questo programma come amministratore prima di salvare le modifiche facendo clic su OK o Applica.

- Assicurati di confermare tutte le finestre di dialogo che potrebbero apparire che dovrebbero richiedere di confermare la scelta con i privilegi di amministratore e Steam dovrebbe avviarsi con i privilegi di amministratore dal prossimo avvio. Apri Steam facendo doppio clic sulla sua icona e prova a riavviare il gioco per vedere se l'errore di autenticazione VAC appare ancora.
Se ciò non ha risolto il problema, è possibile che si verifichino problemi con il servizio client Steam, che si occupa anche dell'avvio di VAC. Questo può essere risolto visitando questo processo in Servizi e configurando il suo tipo di avvio.
- Apri la finestra di dialogo Esegui toccando la combinazione di tasti Windows + R sulla tastiera. Digitare "services.msc" nella casella Esegui senza le virgolette e fare clic su OK per aprire Servizi. Puoi anche cercare i servizi nel menu Start su Windows 10.

- Individua il servizio client Steam nell'elenco dei servizi, fai clic destro su di esso e seleziona Proprietà dal menu contestuale che verrà visualizzato.
- Se il servizio è avviato (puoi verificarlo proprio accanto al messaggio sullo stato del servizio), dovresti interromperlo facendo clic sul pulsante Stop al centro della finestra. Se è già stato arrestato, lasciarlo così com'è (per ora).

- Assicurati che l'opzione nel menu Tipo di avvio nelle proprietà del servizio client Steam sia impostata su Automatico prima di procedere con le istruzioni. Confermare eventuali finestre di dialogo che possono apparire quando si imposta il tipo di avvio. Fai clic sul pulsante Avvia al centro della finestra prima di uscire.
È possibile che venga visualizzato il seguente messaggio di errore quando si fa clic su Start:
“Windows non è riuscito ad avviare il servizio client Steam sul computer locale. Errore 1079: l'account specificato per questo servizio differisce dall'account specificato per altri servizi in esecuzione nello stesso processo. "
In questo caso, seguire le istruzioni di seguito per risolverlo.
- Seguire i passaggi 1-3 delle istruzioni precedenti per aprire le proprietà del servizio di crittografia. Passare alla scheda Accesso e fare clic sul pulsante Sfoglia ...

- Nella casella "Inserisci il nome dell'oggetto da selezionare", digita il nome del tuo account, fai clic su Controlla nomi e attendi che il nome venga riconosciuto.
- Fare clic su OK al termine e digitare la password nella casella Password quando viene richiesto, se è stata impostata una password. Ora dovrebbe iniziare senza problemi!
Soluzione 6: installare i driver di connessione Internet più recenti
Anche se la maggior parte dei problemi di gioco sono direttamente collegati ai driver della scheda grafica, questo è uno dei problemi che possono essere risolti aggiornando i driver di rete sul tuo computer. Questo può essere fatto usando uno strumento di terze parti o, meglio ancora, usando lo strumento integrato chiamato Device Manager.
- Prima di tutto, dovrai disinstallare il driver che hai attualmente installato sul tuo computer.
- Digita "Gestione dispositivi" nel campo di ricerca accanto al pulsante del menu Start per aprire la finestra Gestione dispositivi. È inoltre possibile utilizzare la combinazione di tasti Windows + R per aprire la finestra di dialogo Esegui. Digita devmgmt.msc nella casella e fai clic su OK o Invio.

- Espandi la sezione "Schede di rete". Questo mostrerà tutte le schede di rete che la macchina ha installato al momento.
- Fare clic destro sulla scheda di rete che si desidera disinstallare e selezionare "Disinstalla dispositivo". Ciò rimuoverà l'adattatore dall'elenco e disinstallerà il dispositivo di rete. Fare clic su "OK" quando viene richiesto di disinstallare il dispositivo.

- Rimuovi l'adattatore che stai utilizzando dal tuo computer e vai alla pagina del produttore per visualizzare l'elenco dei driver disponibili per il tuo sistema operativo. Scegli quello più recente, scaricalo ed eseguilo dalla cartella Download.
- Seguire le istruzioni visualizzate per installare il driver. Se l'adattatore è esterno come un dongle Wi-Fi, assicurarsi che rimanga disconnesso fino a quando la procedura guidata non richiede di ricollegarlo al computer. Riavvia il computer e verifica se il problema è scomparso.
Soluzione 7: modificare il server Steam
Se al momento ci sono problemi con i server Steam, potrebbe essere impossibile risolverlo usando qualsiasi altro metodo che cambiando la regione di download di Steam all'interno delle impostazioni di Steam.
- Apri il tuo client Steam PC facendo doppio clic sul desktop o cercandolo nel menu Start e facendo clic sul primo risultato disponibile.

- Dopo l'apertura del client Steam, fai clic sul pulsante Steam nella parte in alto a destra della finestra e scegli Impostazioni dal menu a discesa. Passare alla scheda Download nella finestra Impostazioni e fare clic sulla freccia accanto al paese nella sezione Download Region.
- Prova diverse altre posizioni del server fino a quando non vedi che l'errore è stato risolto.