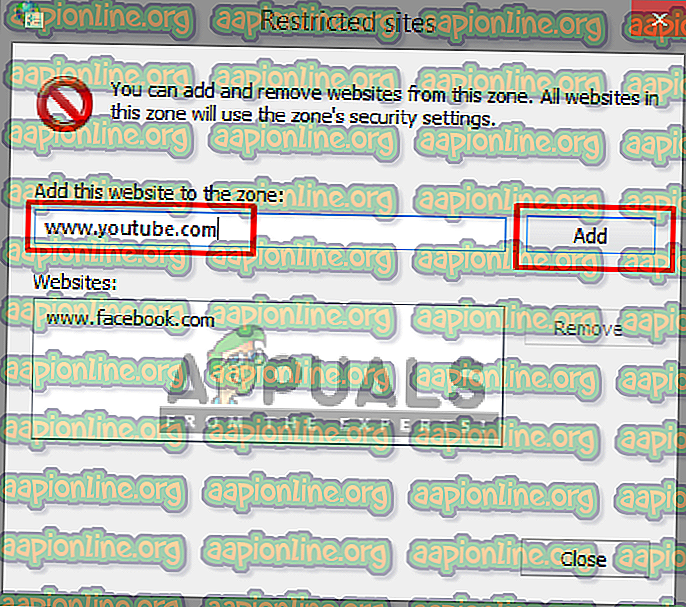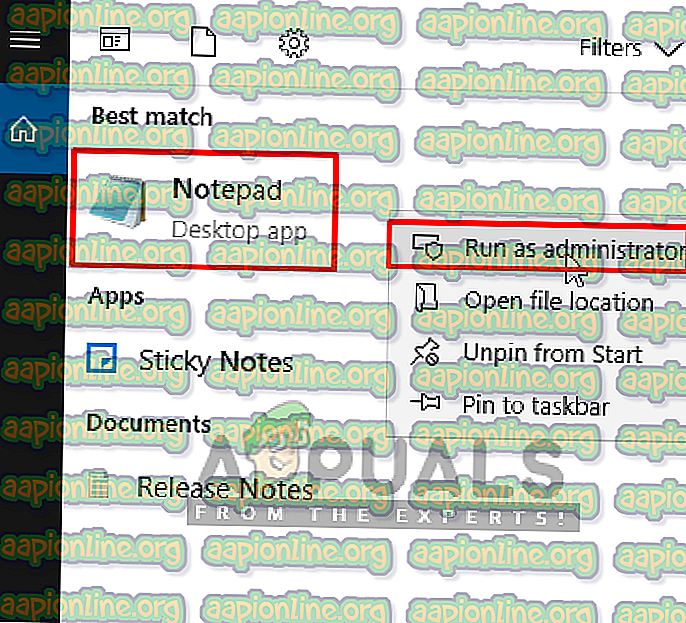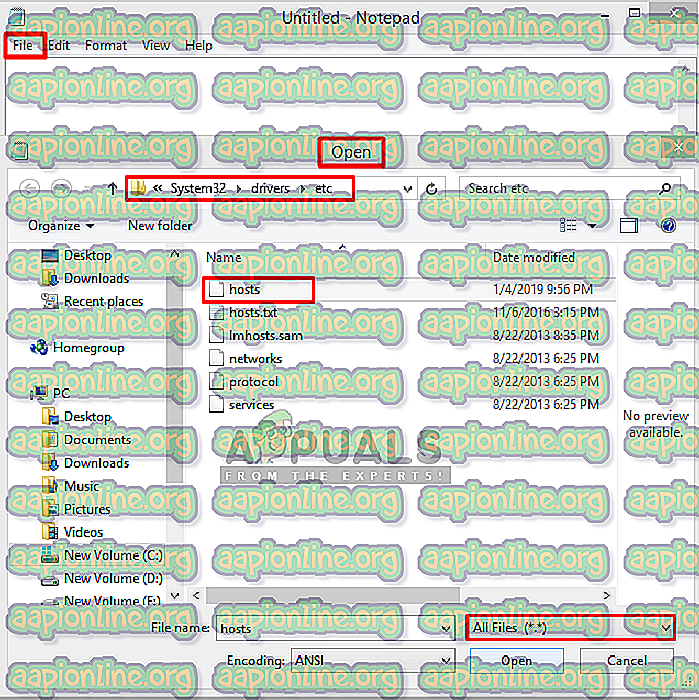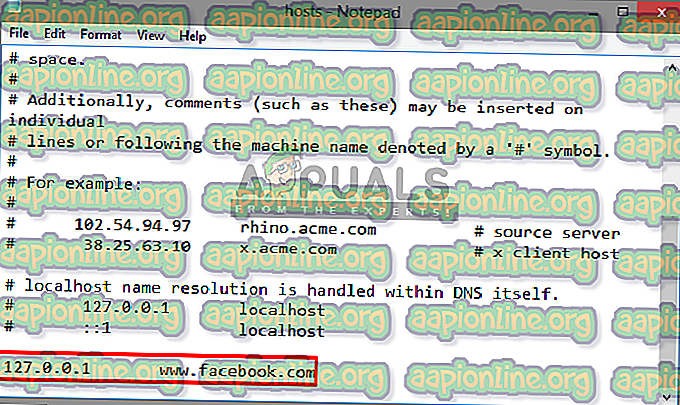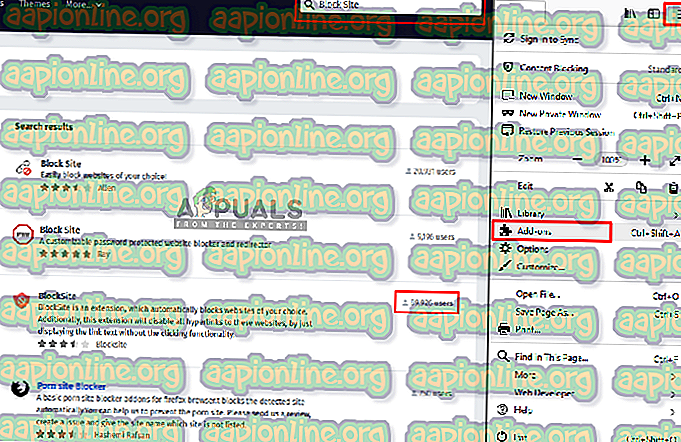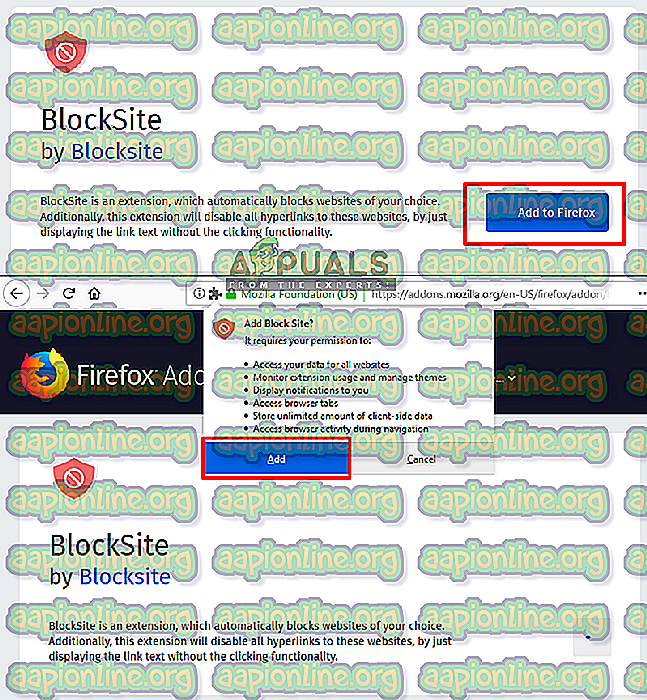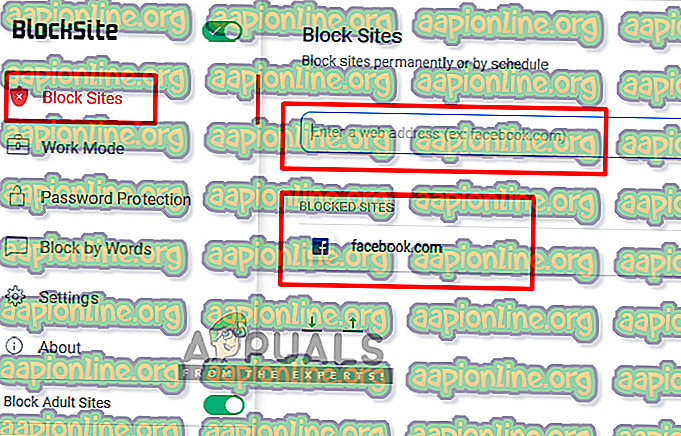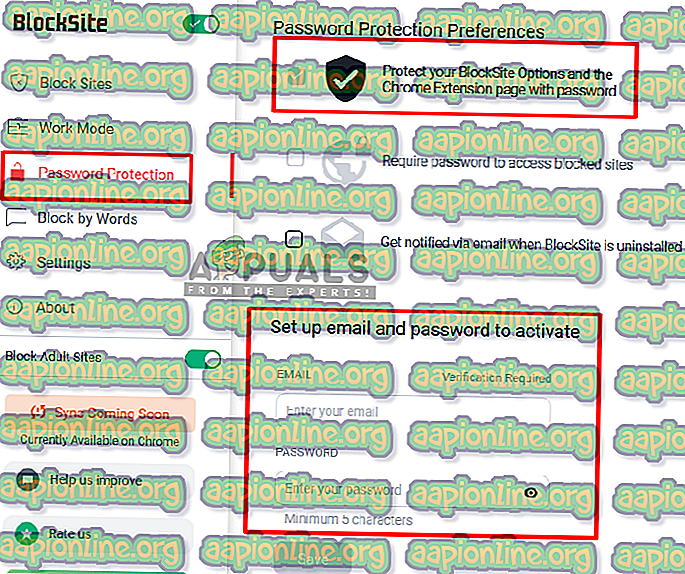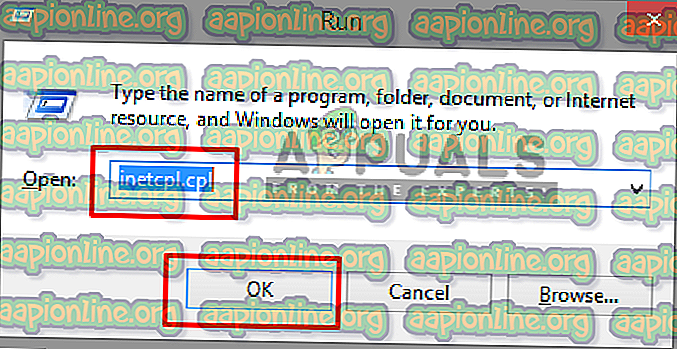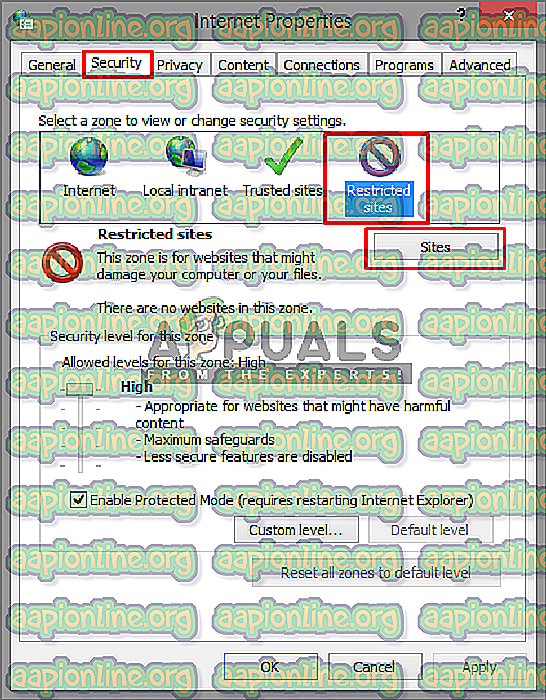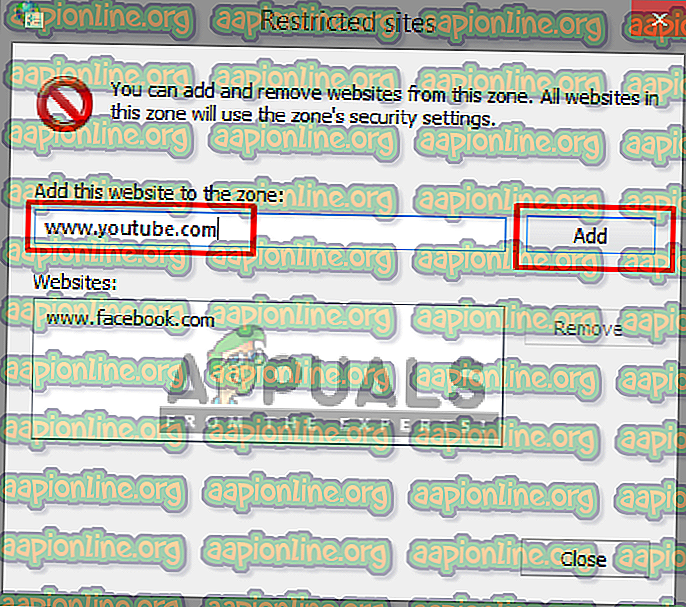Come bloccare l'apertura di siti Web in Windows 10
Un sito Web è una raccolta di risorse Web di rete correlate come pagine Web e contenuti multimediali che in genere vengono identificati con un nome di dominio comune e pubblicati su almeno un server Web. A volte, potrebbe essere necessario bloccare determinati siti Web, ad esempio, per configurare il computer per uso ufficio o limitare alcuni siti Web per uso domestico. Pertanto, in questo articolo, ti insegneremo come bloccare i siti Web su Windows 10.

Come bloccare l'apertura di siti Web su Windows 10?
Quando si tratta di bloccare siti su Windows 10, ci sono molti modi per farlo. Per lo più, puoi cercarli attraverso i browser, in modo da poterli bloccare sul browser che viene utilizzato. Inoltre, i nostri sistemi dispongono di un file hosts che è possibile utilizzare per bloccare qualsiasi sito desiderato modificandolo e inserendo l'indirizzo Web al suo interno. Discuteremo tutti i possibili metodi su come bloccare i siti in diversi browser o utilizzando il file degli host di sistema.
Metodo 1: blocco dei siti Web tramite il file Hosts
In questo metodo, modificheremo il file hosts nella nostra directory di sistema e inseriremo l'indirizzo del sito Web nel file per bloccarli. Assicurarsi di disporre dell'autorizzazione per accedere al file host e aprirlo sempre come amministratore sul blocco note per la modifica. Seguire i passaggi seguenti:
- Apri il tuo " Blocco note " come amministratore. Premi Windows + S, digita " blocco note " nella finestra di dialogo, fai clic con il pulsante destro del mouse sull'applicazione e seleziona Esegui come amministratore .
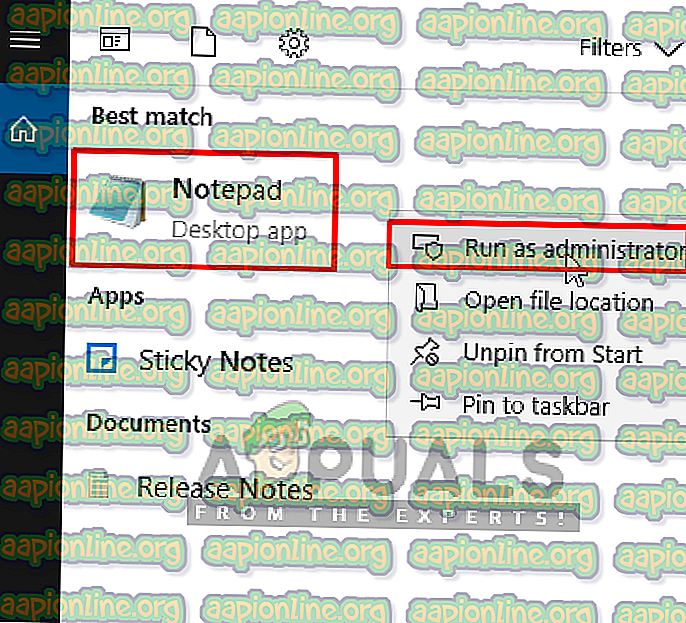
- Ora fai clic su " File " e quindi su " Apri "
- Quindi, vai al seguente indirizzo:
C: \ Windows \ System32 \ drivers \ etc \ hosts
- Individua il file " hosts " e aprilo
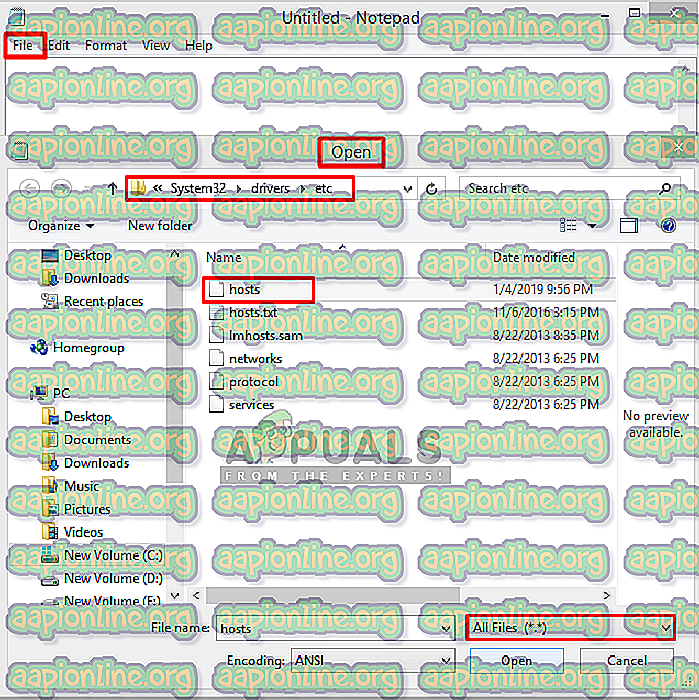
- Ora scorri verso il basso e fai clic sulla riga dopo l'ultimo elemento
Nota : è possibile creare uno spazio tra l'ultima riga e quella che si sta digitando, solo per sicurezza.
- Qui è necessario digitare l' IP e l' URL / indirizzo localhost per i siti Web:
127.0.0.1 www.facebook.com
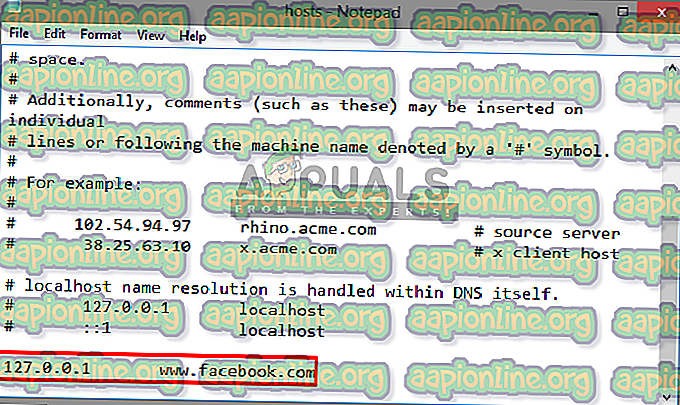
Nota: utilizzare la scheda per lo spazio tra IP e indirizzo . L' IP rimarrà lo stesso per ogni indirizzo web che aggiungi perché è l' IP del tuo host locale, ma solo l'URL del sito web cambierà ogni volta
- E seleziona File, quindi Salva
- Ora prova, il sito web sarà bloccato
Nota : potrebbe essere necessario riavviare il PC affinché funzioni.
Metodo 2: blocco dei siti Web in Firefox
Firefox ha alcuni componenti aggiuntivi che ti consentono di bloccare i siti Web aggiungendo l'URL in essi. Puoi ottenere questi componenti aggiuntivi gratuitamente e ha molte funzionalità, come una password per sbloccare i siti, la modalità di lavoro e il blocco a parole. Per aggiungere i componenti aggiuntivi, attenersi alla seguente procedura:
- Apri Mozilla Firefox
- Fai clic sulla " Barra delle impostazioni " nell'angolo in alto a destra
- Seleziona componenti aggiuntivi (collegamento - Ctrl + Maiusc + A )
- Ora cerca " Block Site " nella casella di ricerca
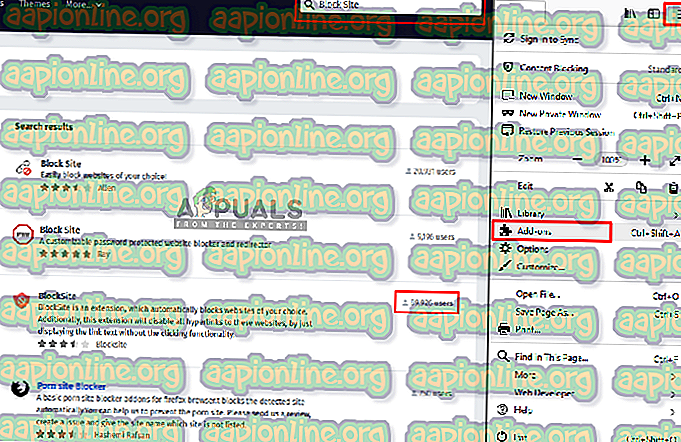
- Apri quello che ha più utenti e fai clic su " Aggiungi a Firefox "
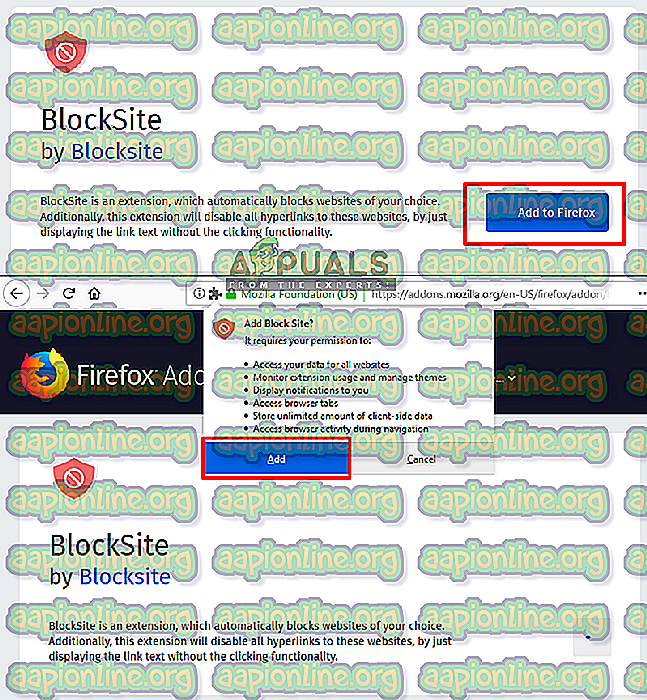
- Quindi aggiungi qualsiasi indirizzo web in esso e questo lo bloccherà per Firefox
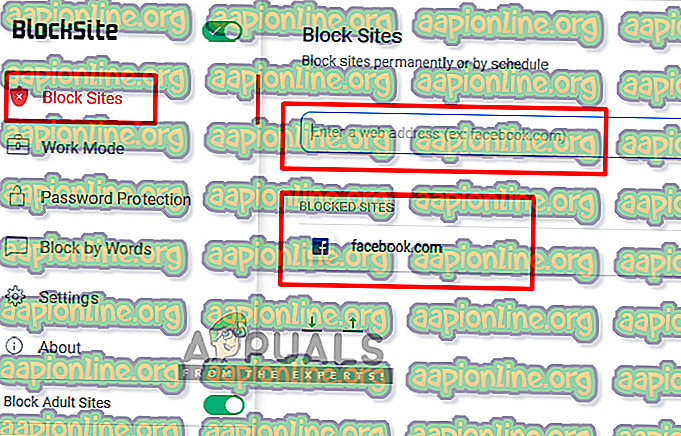
- Puoi anche aggiungere la password alle tue impostazioni selezionandola sul pannello di sinistra, questo proteggerà i siti bloccati, quindi nessuno potrà sbloccare i siti.
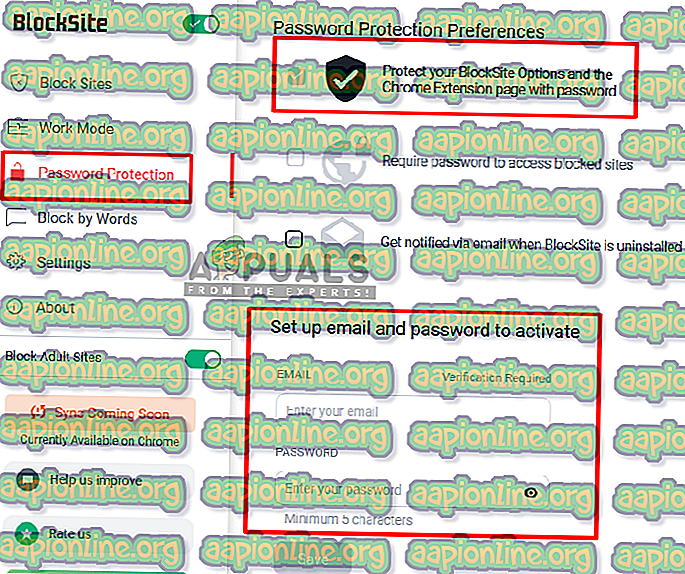
Metodo 3: blocco del sito Web in Chrome
Fai clic qui per visualizzare il metodo su come bloccare un sito Web in Chrome.
Metodo 4: blocco dei siti Web in Edge
Microsoft Edge o Internet Explorer ha un'opzione per bloccare il sito ed è disponibile nelle proprietà di Internet. Puoi limitare i siti con questa funzione disponibile nella scheda di sicurezza delle proprietà e aggiungere un sito ad esso manualmente dal loro URL. Per bloccare i siti in Edge, procedere come segue:
- Apri Esegui premendo i pulsanti ( Finestra + R) su una tastiera
- Ora digita " inetcpl.cpl " nella casella di testo e premi Invio
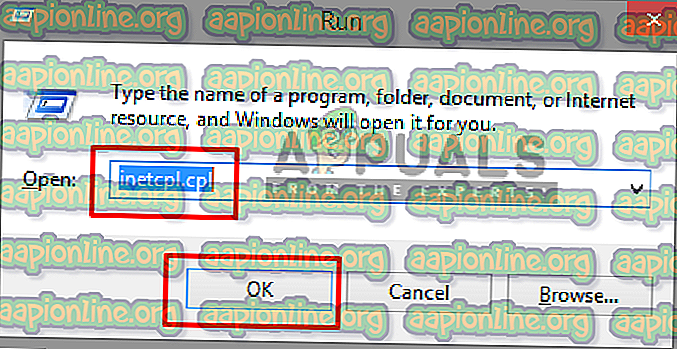
- Verrà visualizzata una finestra per Proprietà Internet, quindi selezionare la scheda Sicurezza nelle proprietà
- Ora seleziona la zona " Siti con restrizioni " e fai clic su " Siti "
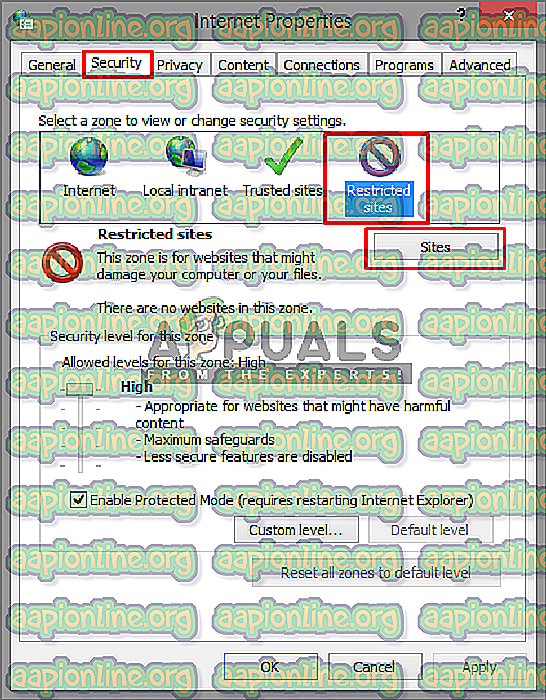
- Qui è possibile aggiungere qualsiasi sito Web che si desidera bloccare e premere Aggiungi, quindi è possibile chiuderlo e salvarlo .