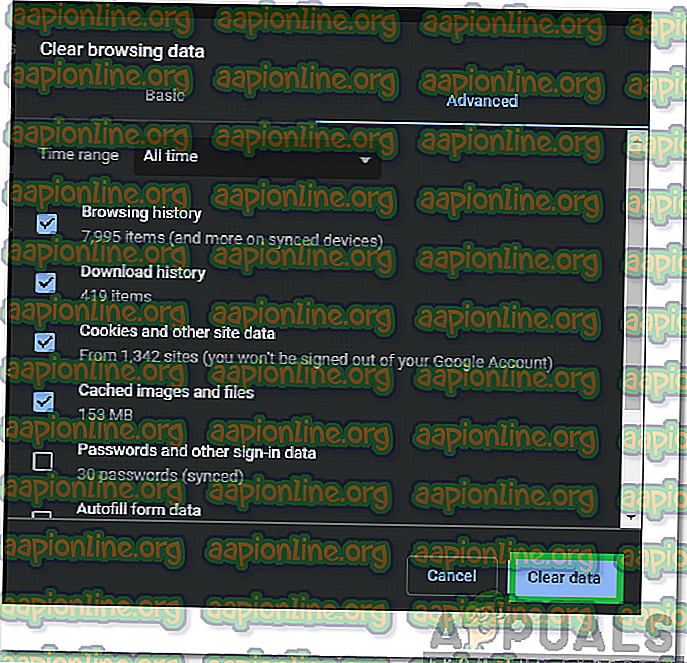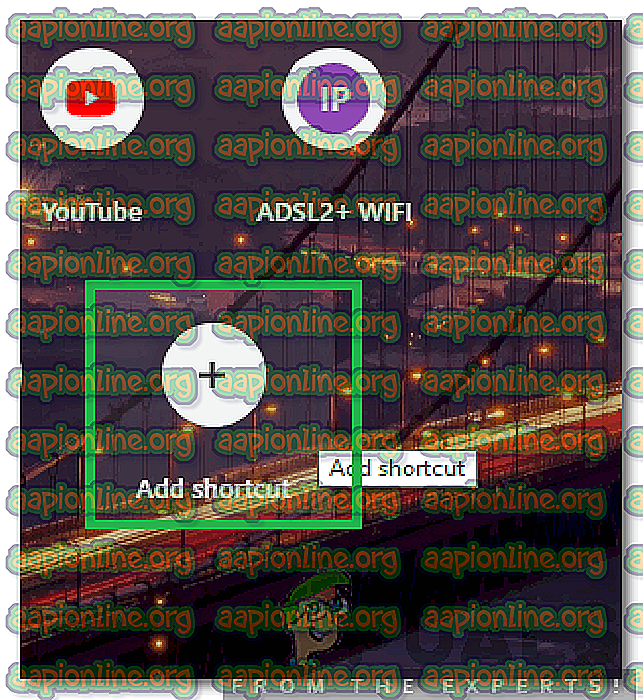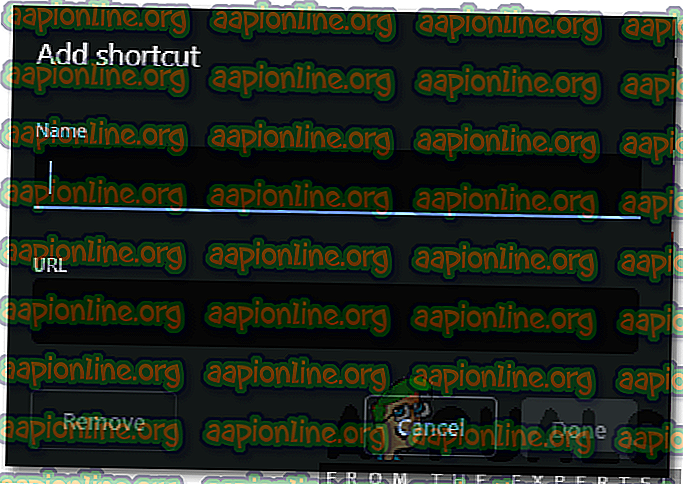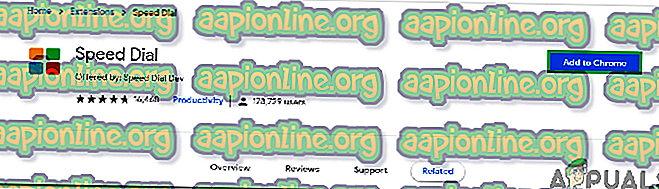Come aggiungere miniature in Google Chrome?
Chrome è uno dei browser più utilizzati là fuori grazie alla sua velocità veloce e all'interfaccia facile da usare. Il browser offre innumerevoli funzionalità in aggiunta a tutto ciò. Una delle caratteristiche più importanti delle altre è la funzione " Miniature "; fondamentalmente aggiunge alcuni dei siti Web più visitati a una miniatura sulla pagina principale che può essere cliccata per accedere istantaneamente al sito.

La funzionalità ha tuttavia subito alcune critiche durante la sua esistenza. Per cominciare, la funzionalità ha funzionato automaticamente e non c'erano opzioni di personalizzazione disponibili nelle versioni precedenti. In secondo luogo, la funzione supporta solo fino a 8 miniature nonostante lo spazio sufficiente sulla pagina. In questo articolo, ti illustreremo alcuni dei metodi che possono essere utilizzati per aggiungere miniature a tua scelta e in seguito ti informeremo del metodo attraverso il quale puoi aumentare il numero di miniature disponibili.
Come aggiungere miniature in Google Chrome?
Questo metodo varia notevolmente a seconda della versione di Chrome che stai utilizzando. Si consiglia di aggiornare Chrome all'ultima versione per comodità in questo senso, perché recentemente è stata aggiunta a Chrome l'opzione di personalizzazione per la funzione miniature. Esistono due modi per aggiungere un sito Web alle anteprime.
Metodo 1: aggiunta automatica del sito
Gli sviluppatori di Chrome hanno cambiato la funzionalità della funzione Miniatura e ora aggiunge automaticamente il sito a cui navighi inserendo il suo indirizzo completo nella barra degli indirizzi. Pertanto, al fine di registrare automaticamente un sito nelle miniature:
- Avvia Chrome e apri una nuova scheda.
- Premi contemporaneamente i pulsanti " Ctrl " + "Maiusc" + " Canc " e fai clic sul pulsante " Cancella dati " per cancellare completamente la cronologia del dispositivo.
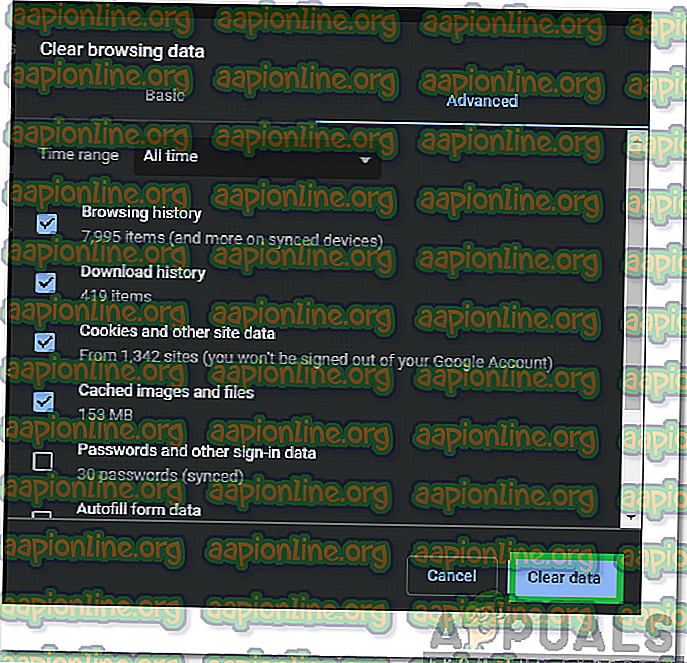
- Riavvia Chrome e apri una nuova scheda.
- Digita l' indirizzo del sito desiderato nella miniatura e premi " Invio ".

- Dopo aver chiuso il sito e aver riavviato Chrome, questo verrà automaticamente aggiunto alla miniatura.
Metodo 2: accesso manuale al sito
Dopo l'aggiunta delle opzioni di personalizzazione per la funzione miniature, i tuoi siti preferiti possono essere comodamente aggiunti alle miniature. Per fare ciò:
- Avvia Chrome e apri una nuova scheda.
- Fai clic sull'opzione " Aggiungi scorciatoia " nelle miniature.
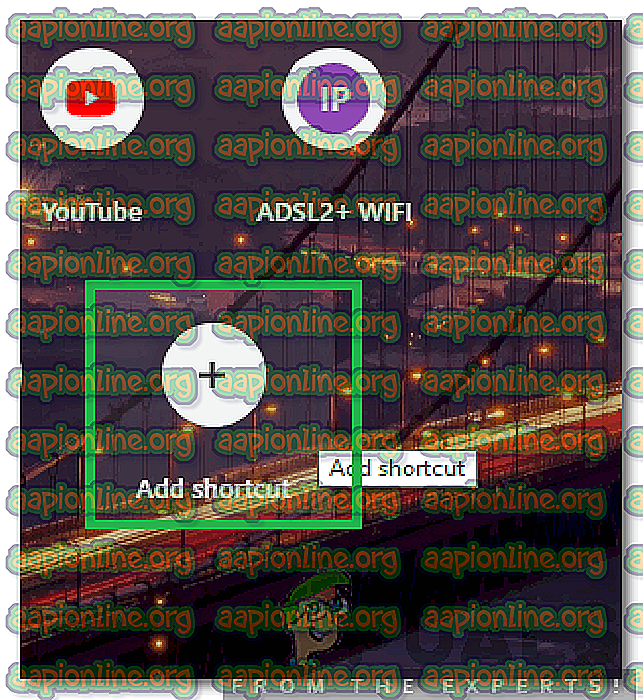
- Inserisci il nome che desideri assegnare al collegamento e inserisci l' indirizzo del sito nella barra degli indirizzi.
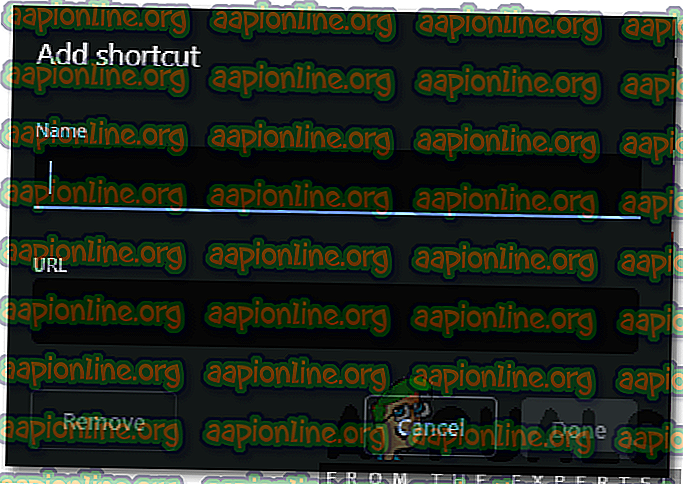
- Fai clic su " Fine " per aggiungere il sito Web alle miniature.
Come aumentare il numero di miniature disponibili in Chrome?
Il secondo problema con la funzione è la limitazione di 8 miniature alla volta. Questo può essere frustrante per gli utenti che vogliono aggiungere più di 8 siti. Poiché Chrome non offre attualmente l'opzione per aumentare il numero di miniature disponibili, puoi sempre utilizzare un'estensione per aumentare il numero di riquadri. Per fare ciò:
- Apri Chrome e avvia una nuova scheda.
- Fare clic qui per aprire la pagina Web ufficiale per l'estensione di Chiamata veloce per Google Chrome.
- Fai clic sull'opzione "Aggiungi a Chrome " per aggiungere l'estensione al tuo browser.
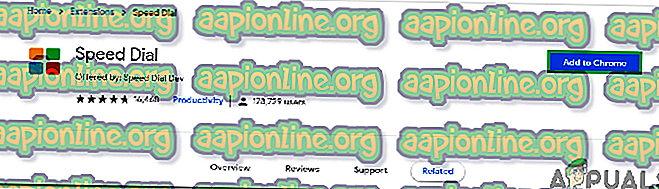
- Una volta installata, l'estensione verrà automaticamente considerata la pagina principale del tuo browser e aggiungi comodamente tutte le miniature che desideri.