Come accendere il PC da remoto utilizzando Wake-on-Lan
Ti piace l'idea di avere la possibilità di accendere il computer a miglia di distanza senza premere il pulsante di accensione? Se questo è qualcosa che vorresti implementare, sei fortunato: Wake-on-Lan è una tecnologia che ti permetterà di fare proprio questo. Ecco come funziona, come abilitarlo e quale programma utilizzare per configurarlo.

Che cos'è Wake-On-Lan?
La tecnologia Wake-on-LAN (abbreviata WoL) è lo standard industriale per svegliare i computer spenti. Ma tieni presente che un computer spento non è in realtà completamente spento - è in realtà mantenuto in una modalità di alimentazione molto bassa .
Una modalità di risparmio energia significa che il computer mantiene l'accesso a una fonte di alimentazione mentre è spento. Questa modalità a basso consumo è esattamente ciò che consente questa funzione Wake-On-Lan supplementare di questo articolo.
La tecnologia Wake-On-Lan è essenzialmente in grado di avviare il PC da remoto come se fosse stato premuto il pulsante di accensione. Ciò è possibile perché una volta abilitata la funzione Wake-On-Lan, la scheda NIC (Network Interface Card) continua a ricevere energia.
Wake-on-LAN è un tipo di funzionalità che potrebbe tornare utile in un'ampia varietà di situazioni. Il più grande vantaggio è che manterrai l'accesso non-stop a tutti i tuoi file e programmi. E se sei preoccupato per i costi energetici, non esserlo: il tuo PC si sta già spegnendo in uno stato di basso consumo, quindi non vedrai un aumento della bolletta elettrica.
Wake-on-LAN è ideale per essere utilizzato in combinazione con un programma come TeamViewer o VNC. Inoltre, è una buona funzionalità da avere se si utilizza il computer come file server o server di gioco.
Vedi anche il nostro articolo che copre i migliori strumenti Wake-on-LAN gratuiti.
Come funziona Wake-on-LAN?
La tecnologia funziona essenzialmente preparando i computer abilitati wake-on-LAN ad attendere un pacchetto di informazioni che include l'indirizzo MAC della scheda di rete in esso. Queste informazioni vengono generalmente inviate da software specializzato da qualsiasi piattaforma, ma anche app e router basati su Internet possono inviare queste informazioni.
In genere le porte Wake-on-LAN utilizzate per i pacchetti di informazioni sono UDP 7 e UDP 9. Tenere presente che per ascoltare un pacchetto, il computer consumerà energia mantenendo attiva la scheda di rete. Questo non è un problema per i computer desktop, ma potresti voler disattivare questa funzione su un laptop se sei in viaggio.
Requisiti
Ci sono due cose che dovresti guardare quando verifichi se Wake-on-Lan è supportato sul tuo PC:
- Scheda madre - L'unico requisito qui è che la scheda madre sia collegata a un alimentatore compatibile ATX. Questo è quasi un dato di fatto se il tuo computer è stato prodotto nell'ultimo decennio o giù di lì.
- Scheda di rete - La scheda Ethernet o wireless deve supportare anche Wake-on-Lan per farlo funzionare. Tieni presente che questo vale a dire tramite il BIOS o il firmware della tua scheda di rete, quindi non è necessario installare alcun software specifico per esso.
- WakeOnLan - Ottieni questo strumento Wake-On-LAN gratuito da qui .
In conclusione, Wake-on-Lan è ampiamente adottato oggi. Anche se non è pubblicizzato come funzionalità sulla maggior parte dei computer, se negli ultimi 10 anni hai creato un computer non dovresti avere problemi a farlo funzionare.
Come abilitare Wake-On-Lan sul tuo sistema
Se sei determinato a seguire i passaggi per abilitare la tecnologia Wake-on-LAN e riattivare il sistema in remoto, tieni presente che hai del lavoro da fare. Per garantire che Wake-on-LAN funzioni correttamente, è necessario abilitarlo da un paio di posizioni (da BIOS / UEFI e da Windows).
Quindi, dovremo installare e configurare un software attrezzato per inviare pacchetti Wake-on-LAN "magici" al tuo computer a basso consumo. Per iniziare, seguire i passaggi seguenti in ordine e attenersi alle istruzioni fino a raggiungere la fine della guida.
Al termine, avrai un sistema che ti consentirà di riattivare il sistema in remoto, indipendentemente dalla posizione.
Passaggio 1: abilitare Wake-on-LAN dal BIOS / UEFI
Fin dall'inizio, dovresti essere consapevole che la maggior parte dei computer più vecchi (e alcuni di quelli moderni) avranno le loro impostazioni Wake-on-LAN sepolte profondamente nelle impostazioni del BIOS. Per accedere alla configurazione del BIOS, è necessario premere il tasto Setup durante la sequenza di avvio iniziale.

Se si dispone di una configurazione PC più recente, potrebbe essere necessario accedere al BIOS UEFI più recente. Il modo più rapido per farlo è accedere all'app Impostazioni> Aggiornamento e sicurezza> Ripristino> Avvio avanzato> Riavvia ora> Risoluzione dei problemi> Opzioni avanzate> Impostazioni firmware UEFI.
Una volta raggiunto il menu BIOS / UEFI, iniziare a cercare in Risparmio energia / Opzioni avanzate / Accensione da PCIE / PCI per un'impostazione simile a Wake-On-LAN o WOL.
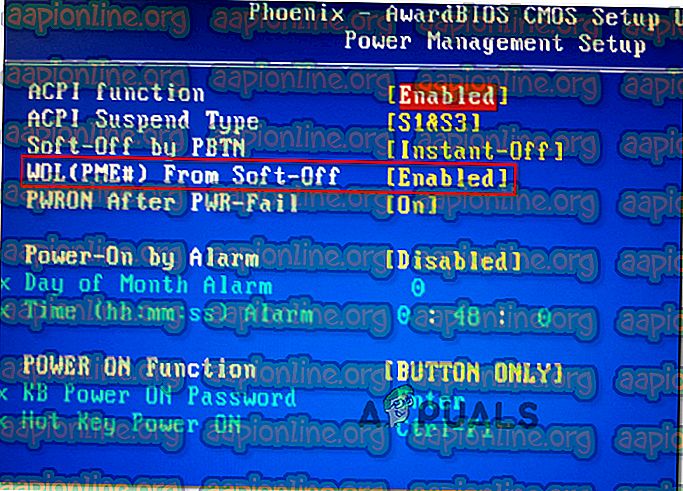
Tieni presente che il menu BIOS / UEFI potrebbe variare molto rispetto a quanto menzionato sopra. Se non riesci a trovare l'impostazione equivalente, esegui una ricerca online con il modello della scheda madre.
Passaggio 2: abilitare Wake-on-LAN da Windows
In questa parte successiva abiliteremo Wake-on-LAN dal sistema operativo corrente. Fortunatamente, questa festa è universale tra tutte le versioni di Windows. Ecco cosa devi fare:
- Premi il tasto Windows + R per aprire una finestra di dialogo Esegui . Quindi, digitare " devmgmt.msc " e premere Invio per aprire Gestione dispositivi.
- All'interno di Gestione dispositivi, espandi il menu a discesa Schede di rete e fai clic con il pulsante destro del mouse sulla scheda di rete. Quindi scegliere Proprietà per accedere al menu Avanzato .
Nota: a meno che non si utilizzi un controller di rete dedicato, il controller predefinito dovrebbe essere Realtek PCIe GBE Family Controller .
- Nella schermata Proprietà, vai alla scheda Avanzate, seleziona Wake on Magic Packet dal menu Proprietà e imposta il valore su Abilitato.
- Passa alla scheda Risparmio energia e assicurati che sia selezionato il boxer associato a Consenti a questo dispositivo di riattivare il computer e Consenti solo a un pacchetto magico di riattivare il computer .
- Premi Ok per salvare le modifiche che hai appena operato.
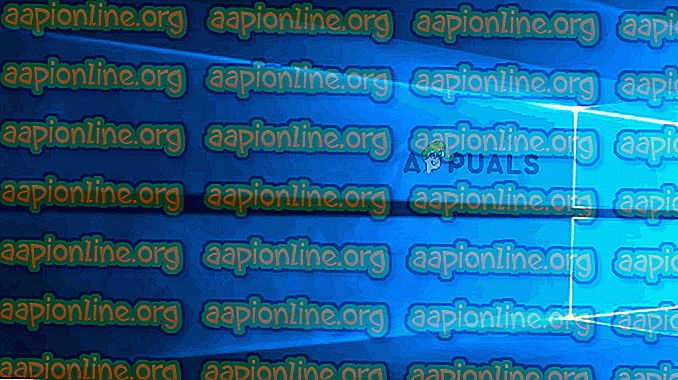
Su macOS, puoi abilitare Wake-on-Lan andando su Preferenze di Sistema e selezionando Risparmio energia. Quindi, abilita semplicemente la casella di controllo accanto a Wake for Network Access .
Su Linux, utilizzare i seguenti comandi per abilitare Wake-on-Lan:
sudo apt-get installa ethtool sudo ethtool -s eth0 wol g
Passaggio 3: recupero delle informazioni necessarie
Prima di andare avanti e installare il software richiesto per riattivare il computer, finiamo con questo computer recuperando le informazioni richieste. Per riattivare il computer da una posizione remota avremo bisogno di due cose:
- Indirizzo MAC
- Indirizzo IP
Ecco una breve guida su come scoprire le informazioni necessarie per riattivare questo computer:
- Premi il tasto Windows + R per aprire una finestra di dialogo Esegui. Quindi, digitare " cmd " e premere Invio per aprire un prompt dei comandi.

- Nel prompt dei comandi, digitare il comando seguente per recuperare le informazioni richieste:
ipconfig / all
- Dopo aver restituito i risultati, scorrere verso il basso fino alla scheda di rete attualmente connessa a Internet e cercare Indirizzo fisico (indirizzo MAC) e Indirizzo IPv4 (indirizzo IP) .

- Nota questi due valori in quanto ti serviranno per riattivare il tuo PC da remoto.
Passaggio 4: installazione del software necessario
Esistono molti software diversi tra cui scegliere quando cerchi un prodotto in grado di inviare richieste Wake-on-LAN. Alcune opzioni sono a pagamento, alcune sono gratuite, ma raccomanderemo un'opzione non solo gratuita ma del tutto affidabile.
Seguire i passaggi seguenti per installare e configurare Wake-On-Lan da Solar Winds:
Importante: questo software deve essere installato sul laptop / desktop che si intende utilizzare per riattivare quello precedentemente configurato.
- Visita questo link ( qui ), inserisci i dettagli richiesti e premi il pulsante " Procedi al pulsante Download gratuito " per avviare il download.

- Scarica Wake-On-Lan facendo clic sul pulsante Download in Windows.

- Attendi il completamento del download. Una volta completata la procedura, fare doppio clic sull'archivio .zip. Una volta dentro, estrai il file di installazione in una cartella facile da raggiungere.

- Apri l'eseguibile di installazione e scegli Sì al prompt UAC per concedere i privilegi di amministratore.
- Seguire le istruzioni visualizzate per installare il software sul sistema. Accetta il contratto di licenza, scegli la posizione e segui per installare Wake-On-Lan sul tuo computer.

Passaggio 5: riattivazione del computer con Wake-on-Lan
La parte noiosa è finita. Ora che siamo riusciti a configurare tutto, il tuo computer è pronto per essere svegliato in ogni momento.
Per fare ciò, apri il software che abbiamo installato al passaggio 4 (Wake-up-LAN), digita l'indirizzo MAC e l'indirizzo IP nelle due caselle e premi Wake up PC . Immediatamente dopo aver premuto questo pulsante, il software invierà i pacchetti "magici" necessari per riattivare il computer.
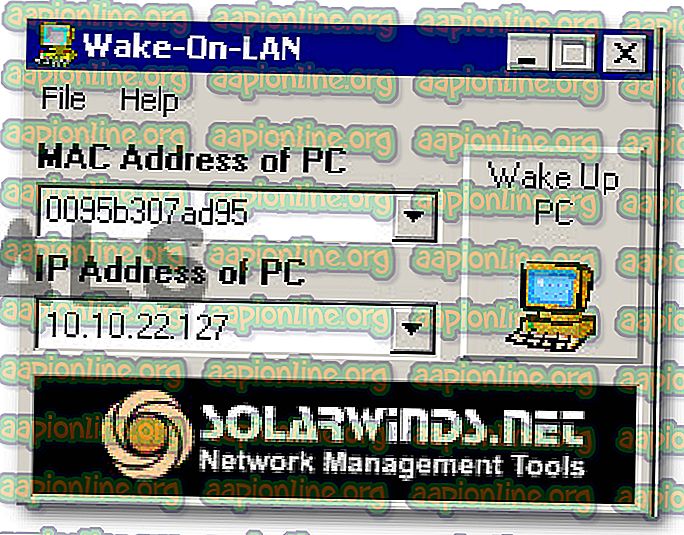
Se il processo è completato, riceverai un messaggio di successo simile a questo:
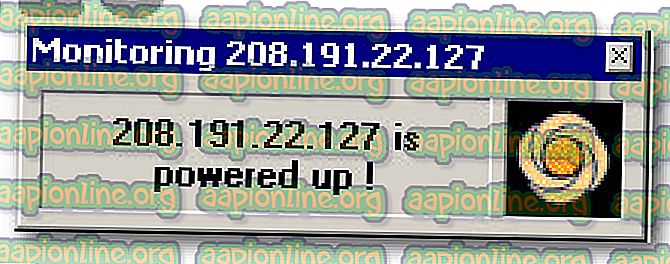
Questo è tutto! Ma potrebbe essere una buona idea testare correttamente questo processo prima di andare via e iniziare a fare affidamento su di esso.









